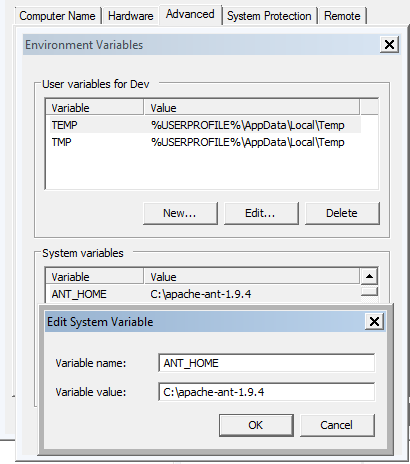Mengetahui cara install Apache Ant di Windows 10 sangat penting untuk mendukung pengembangan proyek perangkat lunak Anda. Dalam artikel ini, kami akan membahas tiga cara yang dapat Anda lakukan untuk menginstal Apache Ant di sistem operasi Windows 10.
Cara Pertama: Menginstal Apache Ant Menggunakan File Zip
Langkah pertama yang dapat Anda lakukan adalah dengan mengunduh dan menginstal file zip Apache Ant dari situs web resminya. Berikut adalah langkah-langkahnya:
- Kunjungi situs Apache Ant dan unduh zip file sesuai dengan versi yang Anda butuhkan.
- Ekstrak file zip ke direktori yang diinginkan pada sistem operasi Windows.
- Pada menu start, cari dan klik “Advanced System Setting” dan kemudian pilih “Environment Variables”.
- Tambahkan variabel ANT_HOME yang menunjuk ke direktori tempat file Apache Ant diekstrak sebelumnya.
- Tambahkan %ANT_HOME%\bin pada path Windows Anda.
- Uji Apache Ant dengan menjalankan perintah “ant -version” di command line.
- Jika berhasil, maka Apache Ant sudah sukses diinstal di Windows 10 Anda.
Cara Kedua: Menginstal Apache Ant Menggunakan Apache NetBeans IDE
Cara kedua yang dapat Anda lakukan adalah dengan menginstal Apache Ant menggunakan Apache NetBeans IDE. Berikut adalah langkah-langkahnya:
- Unduh dan instal Apache NetBeans IDE dari situs resmi Apache NetBeans.
- Buka Apache NetBeans IDE dan buat proyek baru.
- Pada proyek baru, pilih Apache Ant sebagai jenis proyek.
- Pastikan Apache Ant sudah ada pada perangkat lunak dengan melihat pada baris kotak di “Location” yang menunjukkan path dari Apache Ant.
- Jika Apache Ant tidak ada pada komputer Anda, NetBeans akan memberikan opsi untuk menginstal Apache Ant secara otomatis.
- Klik install dan ikuti langkah-langkah untuk menyelesaikan instalasi.
- Setelah berhasil menginstal, Apache Ant dapat digunakan pada proyek Anda.
Cara Ketiga: Mengkonfigurasi PATH secara manual
Jika kedua cara sebelumnya tidak berhasil, Anda bisa mencoba cara ketiga yaitu mengkonfigurasi PATH secara manual. Berikut adalah langkah-langkahnya:
- Unduh dan ekstrak file zip Apache Ant dari situs resmi Apache Ant.
- Simpan direktori lokasi ekstrak ke direktori yang diinginkan misalnya pada direktori C:\Program Files\Apache\Ant.
- Tambahkan variabel ANT_HOME dengan nilai path dari direktori tempat file Apache Ant diekstrak.
- Tambahkan %ANT_HOME%\bin pada path yang terdapat pada variabel PATH.
- Sekarang, Anda dapat mengecek apakah Apache Ant berhasil diinstall atau tidak dengan menjalankan perintah “ant -version” pada command prompt.
- Apache Ant siap digunakan pada Windows 10 Anda.
FAQ
Pertanyaan 1: Apa itu Apache Ant dan mengapa saya harus menginstallnya?
Jawaban: Apache Ant adalah perangkat lunak open source yang digunakan untuk mengotomatisasi proses pembangunan software atau aplikasi. Apache Ant bisa membantu Anda dengan mengompilasi, menguji, dan mengeksekusi proyek perangkat lunak yang kompleks dengan cara yang mudah dan otomatis. Proses ini akan memakan waktu yang sangat lama jika dilakukan secara manual. Oleh karena itu, menginstall Apache Ant di Windows 10 akan sangat berguna bagi Anda yang sering melakukan pembangunan software atau aplikasi.
Pertanyaan 2: Bagaimana saya bisa mempelajari lebih lanjut tentang penggunaan Apache Ant?
Jawaban: Untuk mempelajari lebih lanjut tentang penggunaan Apache Ant, Anda bisa mencari materi-materi belajar di berbagai situs online atau juga bisa mencari tutorial di Youtube. Berikut adalah salah satu video Youtube yang bisa Anda jadikan rujukan:
Semoga informasi mengenai cara install Apache Ant di Windows 10 dan pemahaman tentang manfaat penggunaan Apache Ant dapat membantu Anda dalam pengembangan proyek perangkat lunak atau aplikasi. Jangan ragu untuk mencoba ketiga cara diatas dan jangan lupa untuk selalu mempelajari lebih lanjut tentang perangkat lunak open source lainnya.