Cara Install Windows 10
 Cara Install Windows 10 dengan Mudah
Cara Install Windows 10 dengan Mudah
Windows 10 adalah salah satu sistem operasi terbaru yang dirilis Microsoft. Dibandingkan dengan versi sebelumnya, Windows 10 memiliki beberapa kelebihan dan fitur baru yang membuat pengguna semakin mudah untuk mengoperasikan komputer mereka. Namun, sebelum memulai menggunakan Windows 10, langkah pertama yang harus dilakukan adalah melakukan instalasi sistem operasi tersebut ke dalam komputer. Berikut adalah cara instal Windows 10 dengan mudah:
1. Persiapan Sebelum Instalasi
Langkah pertama dalam instalasi Windows 10 adalah menyediakan persiapan sebelum pengguna memulai instalasi sistem operasi tersebut. Persiapan tersebut termasuk:
- Mengunduh file ISO Windows 10 dari situs resmi Microsoft.
- Mempersiapkan media instalasi, baik dengan menggunakan CD/DVD atau flashdisk.
- Menyalin folder data yang penting dari komputer ke perangkat eksternal seperti harddisk eksternal atau flashdisk.
2. Memulai Instalasi Windows 10
Setelah persiapan dilakukan dengan baik, maka pengguna dapat memulai instalasi Windows 10 dengan cara sebagai berikut:
- Masukkan media instalasi ke dalam komputer dan nyalakan komputer.
- Pilih boot device dengan menekan F11 atau F12 secara berulang-ulang saat komputer menyala.
- Pilih media yang telah disiapkan tadi sebagai media booting.
- Pilih bahasa dan regional yang sesuai.
- Klik “Install” dan ikuti proses instalasi Windows 10.
- Pada halaman “Product Key”, masukkan kode produk yang tersedia jika membeli lisensi Windows 10. Namun, jika tidak membeli lisensi, dapat melanjutkan instalasi tanpa kode produk.
- Pilih “Custom Installation” dan klik “Next”.
- Pilih partisi tujuan dan klik “Next” untuk melanjutkan proses instalasi.
- Tunggu hingga proses instalasi selesai, maka pengguna dapat melakukan konfigurasi Windows 10 baru mereka.
3. Konfigurasi Awal
Setelah melakukan instalasi Windows 10, maka pengguna akan menjalankan konfigurasi awal yang bertujuan untuk membuat penggunaan Windows 10 menjadi lebih mudah. Konfigurasi tersebut termasuk:
- Memilih bahasa dan regional yang sesuai.
- Menentukan akun pengguna baru dan password.
- Konfigurasi jaringan.
- Konfigurasi waktu dan tanggal.
 Cara Install Windows 10 dengan Flashdisk
Cara Install Windows 10 dengan Flashdisk
Selain menggunakan CD/DVD sebagai media instalasi, pengguna juga dapat menginstall Windows 10 dengan flashdisk yang mudah dibawa dan dioperasikan. Berikut adalah panduan install Windows 10 dengan flashdisk:
1. Persiapan Sebelum Instalasi
Langkah pertama sebelum memulai instalasi Windows 10 dengan flashdisk adalah dengan menyediakan persiapan sebagai berikut:
- Mempersiapkan flashdisk yang akan digunakan dalam instalasi.
- Mengunduh file ISO Windows 10 dari situs resmi Microsoft.
- Membuka program Rufus untuk membuat bootable flashdisk.
2. Membuat Bootable Flashdisk dengan Rufus
Setelah persiapan dilakukan dengan baik, maka pengguna dapat memulai pembuatan bootable flashdisk dengan mengikuti langkah-langkah sebagai berikut:
- Buka program Rufus dan pilih flashdisk yang akan digunakan sebagai media instalasi.
- Pilih file ISO Windows 10 yang telah diunduh tadi.
- Atur tipe partisi menjadi GPT dan format sistem file ke NTFS.
- Klik “Start” untuk memulai pembuatan bootable flashdisk.
- Tunggu hingga proses pembuatan bootable flashdisk selesai, maka flashdisk siap digunakan untuk instalasi Windows 10.
3. Memulai Instalasi Windows 10
Setelah persiapan dilakukan dengan baik dan bootable flashdisk sudah dibuat, maka pengguna dapat melakukan instalasi Windows 10 dengan cara sebagai berikut:
- Masukkan flashdisk ke dalam port USB dan nyalakan komputer.
- Pilih boot device dengan menekan F11 atau F12 saat komputer menyala.
- Pilih flashdisk sebagai media booting.
- Pilih bahasa dan regional yang sesuai.
- Klik “Install” untuk memulai proses instalasi.
- Pada halaman “Product Key”, masukkan kode produk yang tersedia jika membeli lisensi Windows 10. Namun, jika tidak membeli lisensi, dapat melanjutkan instalasi tanpa kode produk.
- Pilih “Custom Installation” dan klik “Next”.
- Pilih partisi tujuan dan klik “Next” untuk melanjutkan proses instalasi.
- Tunggu hingga proses instalasi selesai, maka pengguna dapat melakukan konfigurasi Windows 10 baru mereka.
Frequently Asked Questions (FAQ)
1. Apakah saya perlu membeli lisensi Windows 10 untuk melakukan instalasi?
Jawaban: Tidak. Anda dapat melanjutkan proses instalasi tanpa memasukkan kode produk, namun beberapa fitur mungkin tidak dapat diakses.
2. Bisakah saya melakukan upgrade dari Windows 7 atau 8 ke Windows 10?
Jawaban: Ya. Windows 10 memiliki fitur upgrade yang memungkinkan pengguna sistem operasi lama untuk melakukan upgrade ke Windows 10 secara gratis. Namun, pastikan bahwa komputer Anda memenuhi persyaratan minimum yang diperlukan oleh Windows 10.
Video Tutorial: Cara Install Virtualbox di Windows
Selain menggunakan Windows 10, pengguna juga dapat memasang program lain seperti virtualbox yang dapat membantu pengguna menjalankan beberapa sistem operasi sekaligus. Berikut adalah video tutorial tentang cara instal virtualbox di Windows:
 Cara Install Virtualbox di Windows
Cara Install Virtualbox di Windows
Dalam video tutorial tersebut, terdapat langkah-langkah sebagai berikut:
- Mengunduh Virtualbox dari situs resmi.
- Membuka file installer Virtualbox dan mengikuti langkah-langkah instalasi.
- Menentukan lokasi penyimpanan Virtualbox dan memilih komponen yang akan diinstall.
- Menentukan startup menu dan aplikasi pendamping yang ingin diinstal.
- Mengkonfigurasi Virtualbox. Misalnya, menambahkan sistem operasi baru di dalam Virtualbox.
 Cara Install Windows 10 dengan Mudah
Cara Install Windows 10 dengan Mudah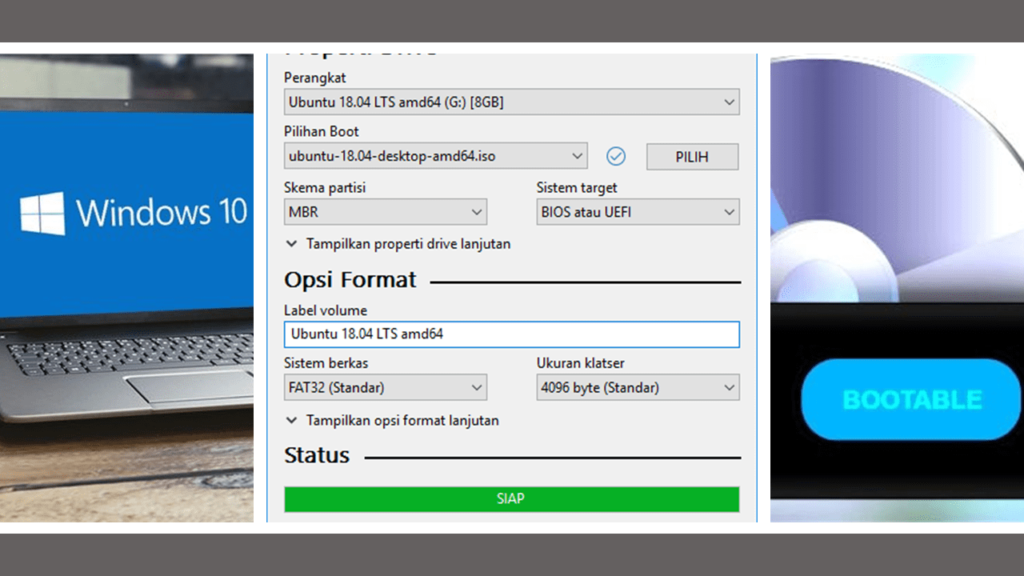 Cara Install Windows 10 dengan Flashdisk
Cara Install Windows 10 dengan Flashdisk Cara Install Virtualbox di Windows
Cara Install Virtualbox di Windows