Android Studio adalah Integrated Development Environment (IDE) yang digunakan untuk mengembangkan aplikasi untuk platform Android. IDE ini memungkinkan pengembang untuk membuat, menguji, dan membuat aplikasi Android yang kompleks secara lebih efisien. Dalam artikel ini, kami akan memberikan panduan tentang cara menginstal Android Studio pada perangkat Windows.
 Cara Instal Android Studio
Cara Instal Android Studio
Berikut adalah langkah-langkah untuk menginstal Android Studio pada perangkat Windows:
- Pertama-tama, unduh Android Studio dari situs resminya di https://developer.android.com/studio
- Setelah unduhan selesai, buka file installer yang sudah diunduh. Ikuti petunjuk instalasi hingga proses pembuatan shortcut pada desktop.
- Buka Android Studio dari desktop atau menu Start. Saat pertama kali membuka Android Studio, proses penginstalan akan berkelanjutan. Ikuti petunjuk yang ditampilkan hingga proses instalasi selesai.
- Setelah instalasi selesai, Android Studio siap digunakan.
 Cara Install Android Studio
Cara Install Android Studio
Berikut adalah langkah-langkah untuk menginstal Android Studio pada perangkat Windows:
- Pertama-tama, unduh Android Studio dari situs resminya di https://developer.android.com/studio
- Setelah unduhan selesai, buka file installer yang sudah diunduh. Ikuti petunjuk instalasi hingga proses pembuatan shortcut pada desktop.
- Buka Android Studio dari desktop atau menu Start. Saat pertama kali membuka Android Studio, proses penginstalan akan berkelanjutan. Ikuti petunjuk yang ditampilkan hingga proses instalasi selesai.
- Setelah instalasi selesai, Android Studio siap digunakan.
 Cara Instal Android Studio Pada Windows
Cara Instal Android Studio Pada Windows
Berikut adalah langkah-langkah untuk menginstal Android Studio pada perangkat Windows:
- Pertama-tama, unduh Android Studio dari situs resminya di https://developer.android.com/studio
- Setelah unduhan selesai, buka file installer yang sudah diunduh. Ikuti petunjuk instalasi hingga proses pembuatan shortcut pada desktop.
- Buka Android Studio dari desktop atau menu Start. Saat pertama kali membuka Android Studio, proses penginstalan akan berkelanjutan. Ikuti petunjuk yang ditampilkan hingga proses instalasi selesai.
- Setelah instalasi selesai, Android Studio siap digunakan.
FAQ
Berikut adalah beberapa pertanyaan yang sering diajukan tentang Android Studio:
1. Bagaimana cara mengatur konfigurasi emulator pada Android Studio?
Untuk mengatur konfigurasi emulator pada Android Studio, Anda dapat mengikuti langkah-langkah berikut:
- Buka Android Studio dan klik pada menu ‘AVD Manager’.
- Pilih ‘Create Virtual Device’.
- Pilih tipe perangkat yang ingin diemulasikan. Pada umumnya, disarankan untuk memilih perangkat ‘Pixel’ karena emulator ini disediakan secara resmi oleh Google dan memiliki performa yang baik.
- Pilih sistem operasi untuk perangkat tersebut. Jika Anda ingin menggunakan versi Android terbaru, pastikan untuk memilih sistem operasi yang sesuai dengan versi tersebut.
- Setelah itu, tentukan spesifikasi untuk emulator tersebut, seperti ukuran layar, jumlah RAM, dan fitur lainnya.
- Klik tombol ‘Finish’ untuk menyelesaikan proses konfigurasi. Emulator akan muncul di ‘AVD Manager’ dan siap digunakan.
2. Bagaimana cara menghubungkan emulator pada Android Studio ke perangkat fisik?
Untuk menghubungkan emulator pada Android Studio ke perangkat fisik, Anda dapat mengikuti langkah-langkah berikut:
- Buka Android Studio dan klik pada menu ‘AVD Manager’.
- Pilih emulator yang ingin dihubungkan dan klik pada tombol ‘Edit’.
- Pilih tab ‘Emulated Performance’.
- Pilih ‘Advanced’ dan kemudian pilih ‘OpenGL ES Renderer’.
- Pilih ‘Desktop Native OpenGL’ dan kemudian simpan konfigurasi.
- Kemudian, aktifkan ‘USB Debugging’ pada perangkat fisik Anda. Anda dapat mengaktifkannya di ‘Developer Options’ pada menu Settings. Jika Anda tidak dapat menemukan menu ini, ketuk ‘Build Number’ di bawah ‘About Phone’ sebanyak tujuh kali untuk mengaktifkannya.
- Sambungkan perangkat fisik ke komputer dengan menggunakan kabel USB.
- Buka command prompt pada komputer dan ketikkan ‘adb devices’ untuk memastikan bahwa perangkat fisik telah terdeteksi oleh Android Studio.
- Akses menu ‘Run’ dan pilih emulator yang ingin dihubungkan. Emulator sekarang akan terhubung ke perangkat fisik.
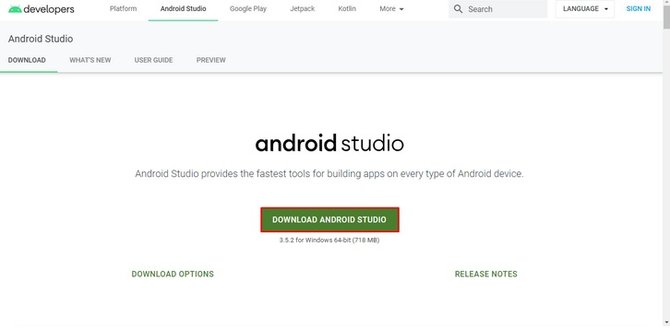 Cara Instal Android Studio
Cara Instal Android Studio Cara Install Android Studio
Cara Install Android Studio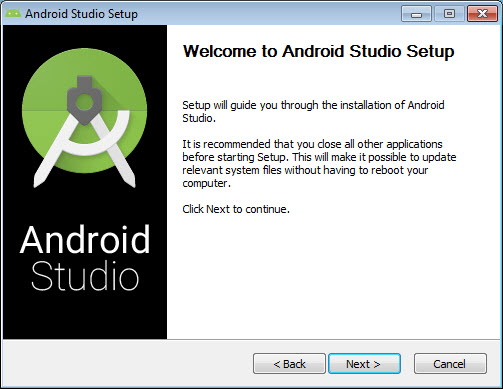 Cara Instal Android Studio Pada Windows
Cara Instal Android Studio Pada Windows