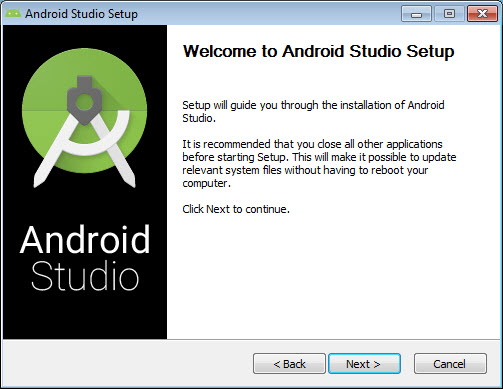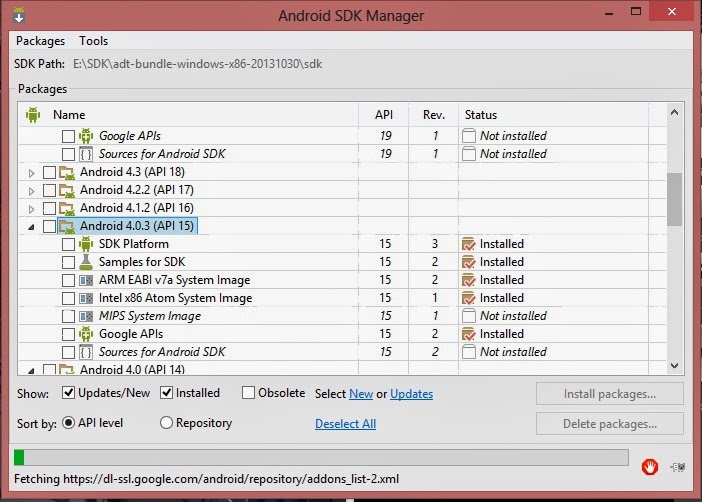Android Studio merupakan salah satu tools utama yang digunakan oleh para developer untuk membuat aplikasi mobile dengan platform Android. Bagi kamu yang sedang mempelajari Android Developer ataupun ingin menjadi seorang developer Android, maka mengenal Android Studio dengan baik menjadi hal yang sangat penting. Dalam artikel ini, kami akan menjelaskan cara instal Android Studio di Windows, sehingga kamu dengan mudah bisa memulai pengembangan aplikasi Android mu.
Langkah-Langkah Instalasi Android Studio di Windows
Langkah pertama yang harus dilakukan sebelum menginstal Android Studio di Windows adalah menyiapkan perangkatmu terlebih dahulu. Pastikan PC atau laptopmu sudah terhubung dengan koneksi internet yang stabil dan kuat.
1. Unduh Android Studio dari Situs Resmi
Langkah pertama dalam instalasi Android Studio adalah mengunduh file instalasinya dari situs resminya. Kamu bisa mengunduh file instalasi Android Studio melalui tautan berikut.
2. Matikan Antivirus
Selama proses instalasi, kamu disarankan untuk mematikan antivirus pada PC atau laptopmu agar proses instalasi Android Studio berjalan dengan lancar dan tanpa gangguan. Klik tanda panah di sebelah ikon Antivirus yang berada di taskbar lalu pilih opsi ‘Disable Antivirus’.
3. Instal File Instalasi Android Studio
Setelah kamu mengunduh file instalasi Android Studio dari situs resminya, kamu bisa membuka file itu di PC atau laptopmu. Lalu, klik tombol ‘Next’ pada dialog box untuk memulai instalasi. Selanjutnya, pada halaman License Agreement, kamu harus menyetujui syarat dan ketentuan yang ditetapkan oleh Android Studio.
4. Tambahkan Komponen SDK
Setelah menyetujui syarat dan ketentuan Android Studio, kamu akan diminta untuk menambahkan komponen SDK (Software Development Kit) ke dalamnya. SDK akan membantumu membuat aplikasi Android dengan mudah karena ia menyediakan komponen-komponen umum yang dibutuhkan pada aplikasi Android.
Jika kamu belum memiliki SDK sebelumnya, kamu bisa memilih opsi ‘Download’ untuk mengunduh SDK secara online. Namun, jika kamu ingin menjaga stabilitas instalasi maka kamu bisa memilih opsi ‘No, I will install the SDK later’ dan menambahkan SDK secara manual.
5. Instal Plugin Android Studio
Setelah menambahkan komponen SDK, kamu harus memilih plugin yang ingin diinstal. Plugin berfungsi sebagai add-on pada Android Studio. Plugin ini sangat membantu Kamu untuk melakukan debugging, testing, dan analysing pada source code aplikasi.
6. Buat Shortcut dan Start Menu
Setelah proses instalasi selesai, kamu harus memilih lokasi file Android Studio pada PC kamu. Kemudian, kamu bisa membuat shortcut dan Start menu folder untuk mempermudah proses penggunaannya di masa depan.
7. Mulai Menggunakan Android Studio
Setelah melakukan semua tahap di atas, kamu sudah berhasil menginstal Android Studio di Windows. Sekarang, kamu bisa dengan mudah mulai menggunakan Android Studio untuk membuat aplikasi Android.
FAQ
Apakah Android Studio Dapat Dipasang pada Mac OS?
Tentu saja bisa. Kamu bisa mengunduh file instalasi Android Studio pada halaman download di situs resminya. Selanjutnya, kamu bisa menginstal Android Studio dengan cara klik-double pada file tersebut, kemudian mengikuti petunjuk yang diberikan seperti langkah-langkah instalasi di Windows.
Apakah Bisa Membuat Aplikasi Android Tanpa Menggunakan Android Studio?
Tentu saja bisa. Namun, Android Studio adalah salah satu tools terbaik yang mempercepat proses pengembangan aplikasi Android. Dengan menggunakan Android Studio, kamu akan lebih mudah mengembangkan, debug, dan menguji aplikasi Android. Tools ini juga memiliki banyak fitur dan plugin khusus yang tidak dapat kamu temukan pada tools lainnya.
Dalam video di atas, kamu bisa melihat proses instalasi Android Studio di Windows secara lengkap.