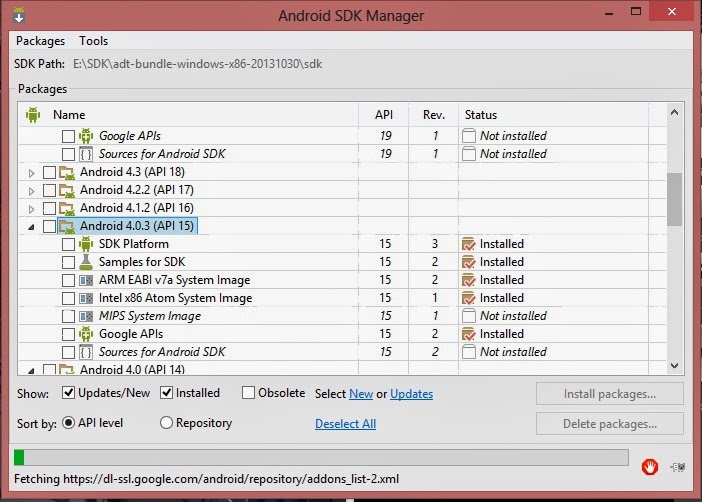Selamat datang di artikel Pilar tentang cara instal NetBeans 8 di Windows 7 dengan mudah. Jika Anda ingin belajar Java, langkah pertama yang harus Anda lakukan adalah menginstal NetBeans 8. NetBeans 8 adalah lingkungan pengembangan terpadu (IDE) yang didesain untuk bahasa pemrograman Java. Pada artikel ini, kami akan memberikan tutorial tentang cara menginstal NetBeans 8 di Windows 7 dengan mudah.
Langkah 1: Download NetBeans 8
Download NetBeans 8 dari situs web resmi Oracle. Langkah pertama adalah membuka browser web dan pergi ke situs web resmi Oracle di https://www.oracle.com/java/technologies/netbeans-8-downloads.html. Setelah mencapai situs web, klik pada “Download” dan pilih “NetBeans 8.2 with JRE”. Setelah itu, unduh NetBeans 8 untuk Windows 7 (32-bit atau 64-bit) dengan memilih opsi “Windows (x86/x64)”.
Setelah selesai, langkah berikutnya adalah menginstal JDK.
Langkah 2: Instal JDK
JDK adalah singkatan dari Java Development Kit. JDK adalah salah satu perangkat lunak penting yang Anda perlukan untuk mengembangkan aplikasi Java. Untuk menginstal JDK, Anda dapat pergi ke situs web resmi Oracle di https://www.oracle.com/java/technologies/javase-downloads.html. Setelah mencapai situs web, pilih versi terbaru dari JDK (misalnya, JDK 16), dan klik pada link unduhan sesuai dengan versi Windows 7 yang Anda gunakan (32-bit atau 64-bit). Unduh dan instal JDK seperti biasa.
Setelah selesai menginstal JDK, Anda dapat melanjutkan ke langkah berikutnya.
Langkah 3: Memulai Instalasi NetBeans 8
Setelah selesai menginstal JDK, klik dua kali pada file instalasi NetBeans 8 yang telah diunduh sebelumnya untuk memulai instalasi. Kemudian, Anda akan disajikan dengan jendela penginstalan. Selanjutnya, klik “Next” untuk memulai instalasi.
Langkah 4: Pilih Komponen yang akan diinstal
Setelah klik “Next”, Anda akan memilih komponen mana yang akan diinstal. Anda bisa memilih untuk memilih atau tidak memilih beberapa opsi. Secara default, seluruh paket akan diinstal, meskipun Anda dapat memilih untuk tidak menginstal beberapa bagian. Setelah memilih komponen yang ingin Anda instal, klik “Next” lagi.
Langkah 5: Tentukan Lokasi Instalasi
Sekali lagi, klik “Next” untuk menentukan lokasi di mana NetBeans akan diinstal. Secara default, lokasinya adalah “C:\Program Files\NetBeans”. Anda dapat menentukan lokasi lain jika Anda menginginkannya. Setelah memilih lokasi, klik “Next” lagi.
Langkah 6: Konfirmasi
Sebelum klik “Install”, cek kembali opsi yang telah Anda pilih dan pastikan semuanya benar. Jika sudah, klik “Install” untuk memulai instalasi. Tunggu beberapa saat hingga proses instalasi selesai.
Langkah 7: Selesai
Langkah terakhir adalah menyelesaikan instalasi. Klik “Finish” dan NetBeans 8 siap digunakan! Untuk memulai NetBeans, cari ikon NetBeans di Desktop atau melalui menu Start. Klik pada ikon untuk membuka IDE.
FAQs
Berikut ini adalah beberapa pertanyaan umum yang mungkin muncul sehubungan dengan instalasi NetBeans di Windows 7.
Pertanyaan 1: Apa beda JDK dan JRE?
JDK adalah kit pengembangan perangkat lunak Java lengkap yang mencakup JRE, kompiler dan alat pengembangan lainnya. Sementara JRE adalah bagian dari JDK yang berisi komponen yang diperlukan untuk menjalankan aplikasi Java.
Pertanyaan 2: Apakah NetBeans gratis?
Ya, NetBeans 8 adalah perangkat lunak gratis dan dapat digunakan oleh siapa saja tanpa biaya. NetBeans menawarkan banyak fitur yang sempurna untuk pemula dan juga pengembang Java yang berpengalaman.
Video Tutorial Instalasi NetBeans 8 di Windows 7
Berikut adalah video tutorial yang dapat membantu Anda dalam memudahkan memahami langkah-langkah instalasi NetBeans 8 di Windows 7.
Demikianlah tutorial kami mengenai cara instal NetBeans 8 di Windows 7 dengan mudah. Kami harap Anda telah berhasil menginstal NetBeans dan siap untuk memulai belajar Java. Jangan sungkan untuk bertanya jika Anda memiliki pertanyaan atau masalah selama proses instalasi.
Terima kasih dan semoga berhasil!