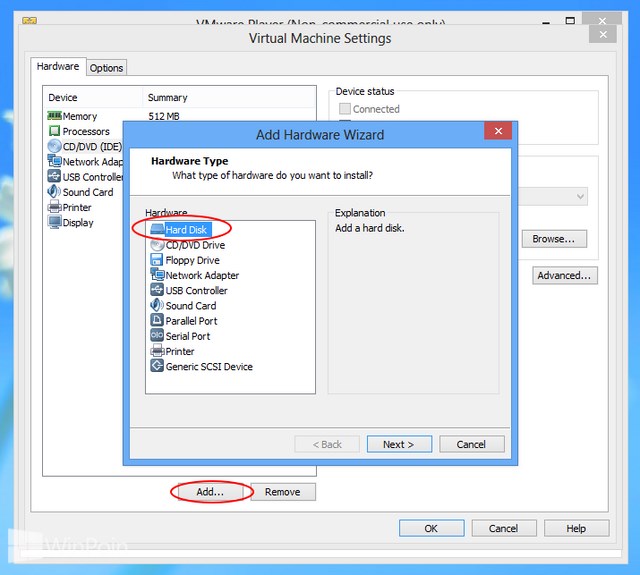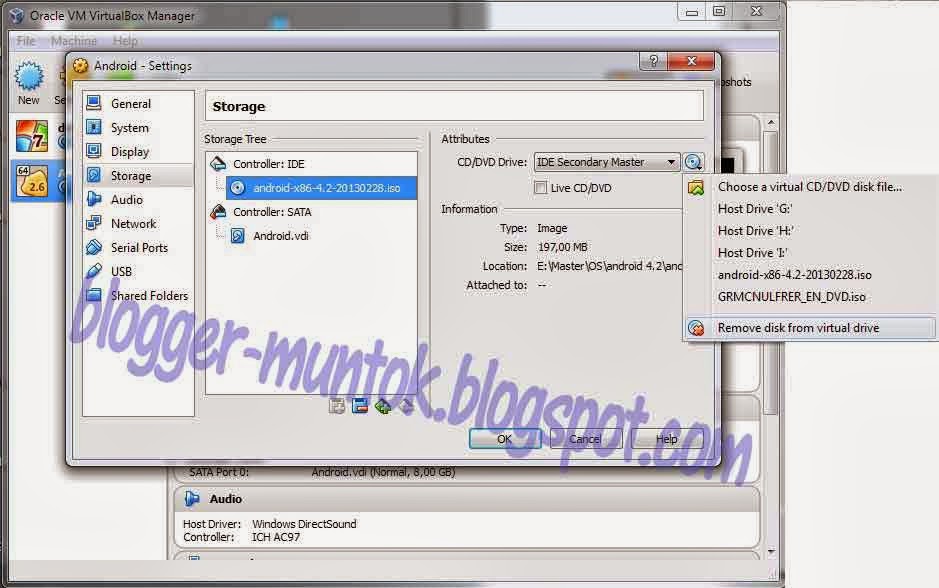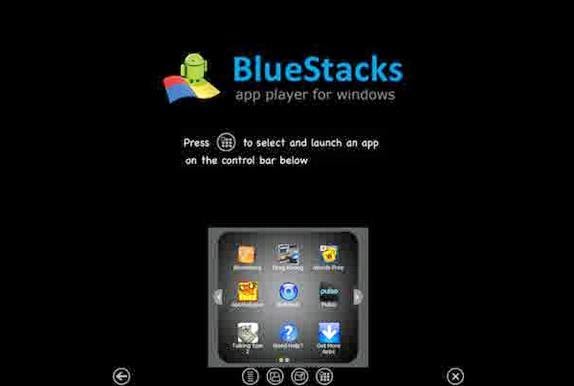Sebagai pengguna laptop, pastinya kita seringkali ingin mendapatkan pengalaman mengedit video yang baik dan fleksibel. Nah, salah satu software yang bisa diandalkan untuk keperluan tersebut adalah Filmora. Software editing video ini merupakan sebuah aplikasi yang sangat populer, karena fiturnya yang lengkap dan mudah digunakan bahkan untuk pemula sekalipun.
Cara Mengedit Video Di Laptop Menggunakan Filmora
Jika Anda ingin mencoba membuat video yang menarik, maka Anda bisa mengikuti cara berikut ini:
- Buka Filmora dan pilih opsi “New Project”.
- Import video Anda dengan mengklik opsi “Import” atau drag-and-drop video langsung ke timeline.
- Jika Anda ingin mengedit video Anda, klik opsi “Edit” dan pilih bagian video yang ingin diubah, seperti mengubah warna background atau menambahkan beberapa efek.
- Setelah selesai mengedit, simpan video Anda dan pilih opsi “Export” untuk mengekspor video Anda ke dalam MP4 atau format video lainnya.
Nah, dengan cara yang sederhana tersebut, Anda bisa mengedit video dengan aplikasi Filmora. Namun, jika Anda ingin melakukan pengeditan yang lebih kompleks, Anda juga bisa memanfaatkan fitur-fitur tambahan yang disediakan oleh software ini, seperti menambahkan suara atau musik latar belakang, menambahkan efek transisi, dan masih banyak lagi.
Cara Install Android Di Laptop Windows Step By Step
Banyak orang yang ingin memasang Android pada laptop Windows mereka, baik untuk memperluas pengalaman penggunaan Android atau untuk keperluan pengembangan aplikasi Android. Nah, berikut adalah step-by-step cara untuk melakukan instalasi Android di laptop Windows.
- Pertama-tama, Anda harus mendownload sebuah software emulator Android, seperti Bluestacks atau NoxPlayer.
- Selanjutnya, jalankan installer Bluestacks atau NoxPlayer di laptop Windows Anda. Proses instalasi akan berjalan seperti biasa sampai selesai.
- Buka aplikasi Bluestacks atau NoxPlayer yang baru saja diinstall. Anda akan melihat tampilan seperti jika membuka sebuah Android yang baru saja diinstal.
- Untuk memasang aplikasi Android, cari aplikasi tersebut di Google Play Store seperti layaknya di smartphone Anda. Setelah ditemukan, tekan tombol Install untuk mulai menginstalnya.
- Setelah selesai, aplikasi tersebut akan muncul pada halaman utama Bluestacks atau NoxPlayer. Klik aplikasi tersebut untuk mulai menjalankannya.
Sebagai tambahan, Anda juga bisa menggunakan emulator Android tersebut untuk menguji aplikasi yang Anda buat sebelum mengupload ke Google Play Store. Caranya sangat mudah, Anda hanya perlu meng-klik opsi “Upload APK” pada menu utama Bluestacks atau NoxPlayer, lalu pilih file APK yang ingin diunggah.
Cara Instal Android Di Laptop Windows 7, Windows 8 dan Windows 10
Selain menggunakan Bluestacks atau NoxPlayer, Anda juga bisa menggunakan emulator Android lainnya untuk melakukan instalasi Android di laptop Windows. Nah, berikut adalah langkah-langkah cara instal Android di laptop Windows 7, Windows 8, dan Windows 10 menggunakan emulator Android lainnya.
- Pertama-tama, Anda harus mendownload software emulator Android yang sesuai dengan laptop Windows Anda seperti Genymotion atau Andyroid.
- Jalankan installer seperti biasa dan tunggu sampai proses instalasi selesai.
- Buka aplikasi emulator Android yang baru saja diinstall.
- Anda akan diminta untuk membuat akun terlebih dahulu sebelum bisa menggunakan emulator Android tersebut.
- Setelah selesai, kembali ke halaman utama aplikasi dan klik opsi Install pada aplikasi yang ingin diinstal.
Setelah selesai melakukan instalasi, Anda bisa menjalankan aplikasi Android tersebut pada laptop Windows Anda dengan menggunakan emulator Android tersebut.
FAQ
1. Apa itu emulator Android?
Emulator Android merupakan sebuah software yang memungkinkan kita memainkan aplikasi Android di laptop atau desktop komputer kita. Emulator Android sangat berguna bagi mereka yang ingin memperluas pengalaman penggunaan Android atau mencoba pengembangan aplikasi Android di komputer.
2. Apa bedanya Bluestacks dan NoxPlayer?
Bluestacks dan NoxPlayer merupakan dua software emulator Android yang banyak digunakan. Meskipun keduanya memiliki fungsi yang sama, yaitu memungkinkan Anda untuk menjalankan aplikasi Android di laptop Windows, namun Bluestacks terkenal dengan kestabilan dan performanya yang baik, sementara NoxPlayer menawarkan user interface yang user-friendly dan dukungan untuk fitur multi-instance, yang memungkinkan Anda untuk menjalankan beberapa emulator Android sekaligus pada laptop Anda.
Video Tutorial
Nah, jika Anda masih belum paham dengan cara instalasi dan penggunaan emulator Android di laptop Windows, Anda bisa menonton video tutorial di atas. Video tutorial tersebut akan membantu Anda melakukan instalasi dan menjalankan aplikasi Android dengan mudah pada laptop Windows Anda.