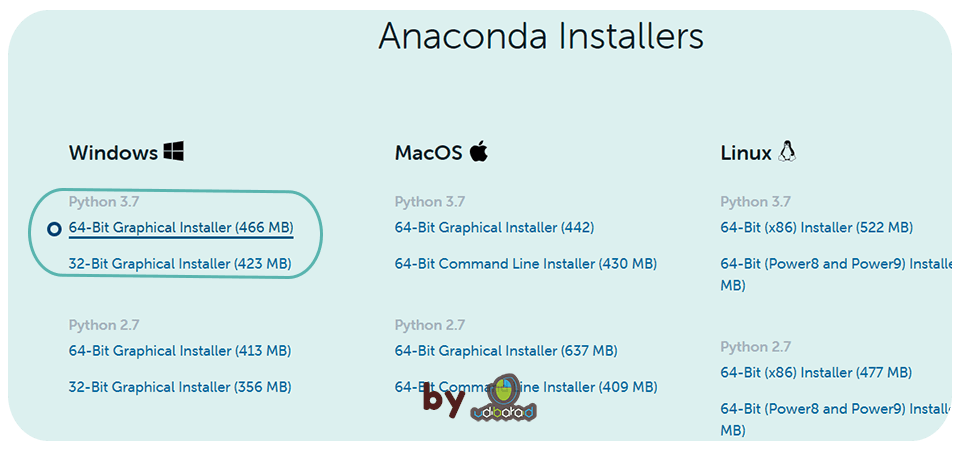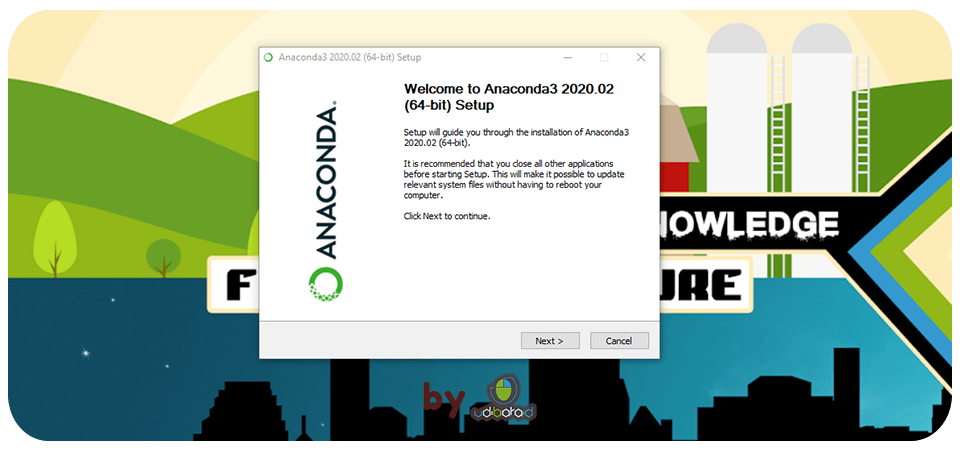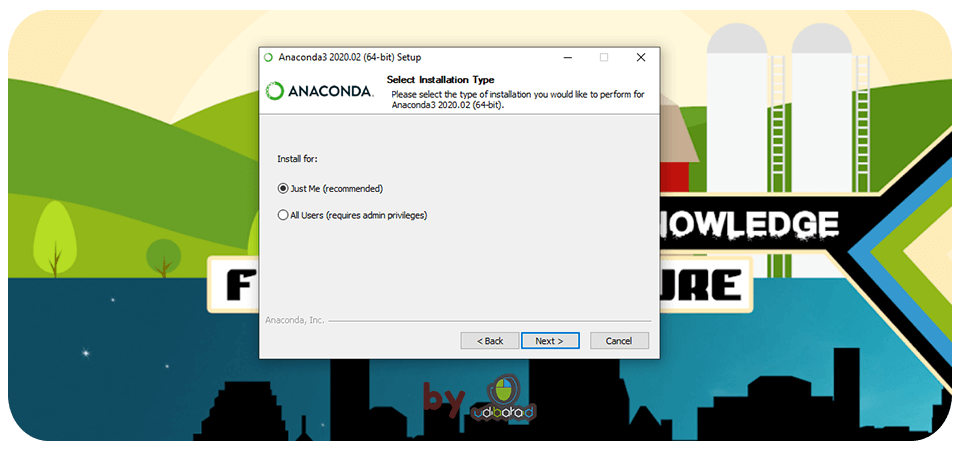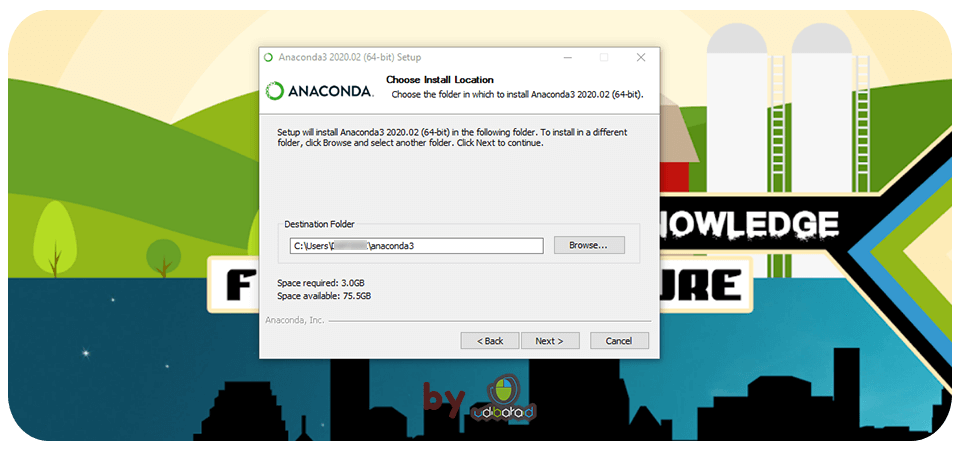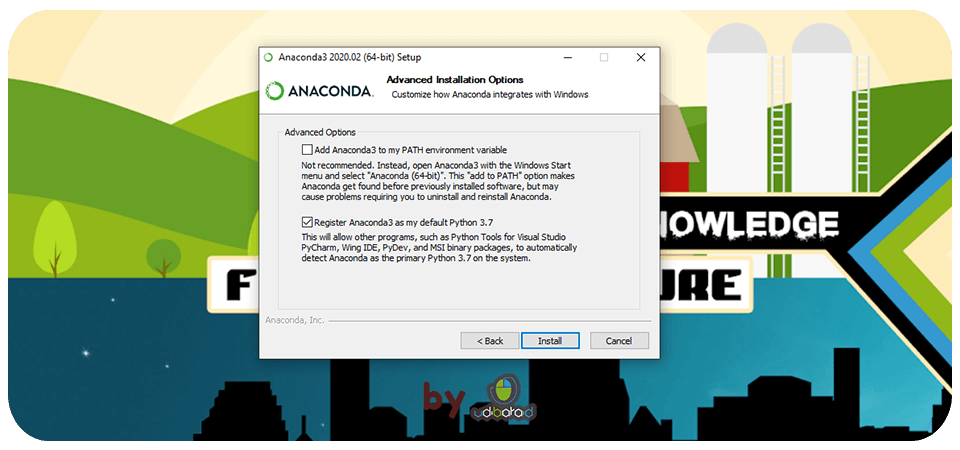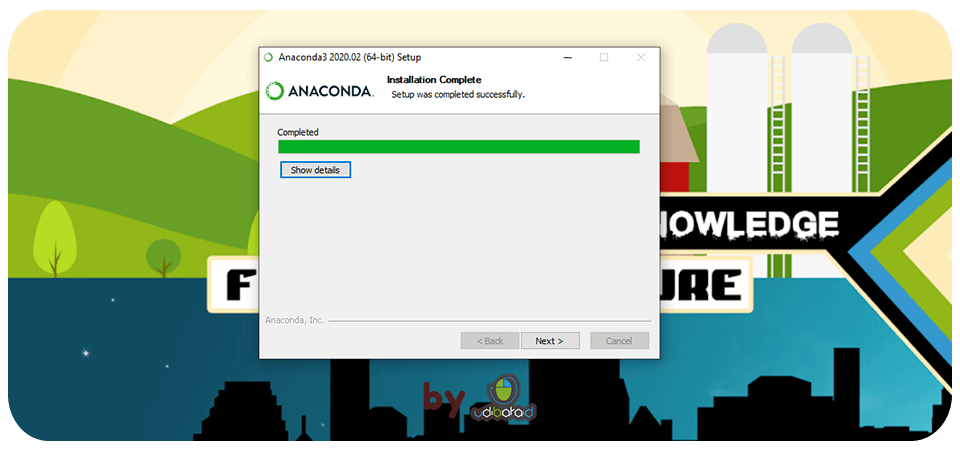Anaconda adalah sebuah platform open source yang populer digunakan oleh data scientist dan researcher dalam melakukan analisis data dan pengolahan data. Anaconda menyediakan berbagai macam library dan tools yang berguna dalam melakukan pengolahan data seperti NumPy, Pandas, Scikit-Learn, dan masih banyak lagi.
Instalasi Anaconda di Windows 7 64 bit
Apabila kamu ingin menggunakan platform Anaconda untuk melakukan pengolahan data, kamu harus menginstall Anaconda di komputermu terlebih dahulu. Ada beberapa hal yang perlu dipersiapkan sebelum melakukan instalasi, antara lain:
- Download Anaconda Installer
Pertama-tama, kamu perlu mengunduh installer untuk Anaconda. Kamu dapat mengunduhnya dari situs web Anaconda: https://www.anaconda.com/products/individual. - Spek Komputer yang cukup
Sebelum menginstall Anaconda, pastikan kamu memiliki spek komputer yang cukup untuk mengoperasikan platform tersebut. Minimal kamu harus memiliki RAM 4GB, hard disk space 10GB, dan prosesor dengan clock speed minimal 1.6Ghz. - Konektivitas Internet yang stabil
Ketika melakukan instalasi, Anaconda akan mendownload beberapa library dan packages tambahan yang dibutuhkan oleh platform. Pastikan komputermu terhubung ke internet dan memiliki koneksi yang stabil untuk mempercepat proses download.
Setelah kamu telah mempersiapkan hal-hal tersebut, langkah selanjutnya adalah memulai instalasi Anaconda. Berikut ini adalah langkah-langkah instalasi Anaconda di Windows 7 64 bit:
-
Double-click file installer yang telah kamu unduh dari situs web Anaconda. Setelah itu, kamu akan disambut dengan tampilan seperti gambar di bawah ini:
Klik “Next” untuk melanjutkan instalasi.
-
Setelah itu, kamu akan dihadapkan dengan lisensi dari Anaconda. Silahkan membaca lisensi tersebut dan jika kamu setuju dengan syarat dan ketentuan yang tertera, centang “I Agree” pada tampilan seperti gambar di bawah ini:
Lalu klik “Next” untuk melanjutkan.
-
Pada tampilan selanjutnya, kamu akan diminta untuk menentukan lokasi penyimpanan Anaconda di komputermu. Jika kamu ingin mengubah lokasi penyimpanan, silahkan klik tombol “Browse” dan pilih lokasi yang kamu inginkan. Jika tidak, klik “Next” untuk melanjutkan.
-
Selanjutnya, kamu akan diminta untuk menentukan apakah Anaconda akan ditambahkan ke PATH environment variable. Pilih opsi “Add Anaconda to my PATH environment variable”. Opsi ini membantu kamu dalam mengakses Anaconda dari berbagai direktori pada command prompt. Jika kamu memilih opsi kedua, kamu harus mengetikkan lokasi Anaconda secara manual jika ingin mengaksesnya dari command prompt.
Klik “Install” untuk melanjutkan.
-
Setelah kamu mengklik “Install”, Anaconda akan memulai proses instalasi. Tunggu beberapa saat hingga proses instalasi selesai.
Klik “Next” pada tampilan selanjutnya untuk menyelesaikan instalasi.
-
Terakhir, kamu akan dihadapkan dengan tampilan seperti di bawah ini. Centang opsi “Learn more about Anaconda” jika kamu ingin mempelajari lebih lanjut tentang Anaconda. Jika tidak, klik “Finish” untuk menyelesaikan proses instalasi Anaconda di Windows 7.
Instalasi Anaconda di Windows 10
Jika kamu menggunakan Windows 10, langkah-langkah instalasi Anaconda akan sedikit berbeda. Berikut ini adalah langkah-langkah instalasi Anaconda di Windows 10:
-
Pertama-tama, unduh Anaconda Installer dari situs web Anaconda di https://www.anaconda.com/products/individual.
-
Setelah kamu telah men-download installer Anaconda, jalankan file installer tersebut dengan meng-klik dua kali pada file tersebut.
-
Kemudian akan muncul tampilan seperti gambar di bawah ini. Pilih opsi “Install Anaconda”
-
Centang opsi “Add Anaconda to my PATH environment variable”. Pilihan ini akan memudahkan kamu dalam mengakses Anaconda pada command prompt. Kemudian klik “Install”.
-
Proses instalasi Anaconda akan dimulai. Tunggu beberapa saat hingga proses selesai.
-
Setelah instalasi selesai, klik “Next” pada tampilan seperti gambar di bawah ini.
-
Tampilan terakhir akan muncul dengan nilai “Successful”. Kamu sudah berhasil menginstall Anaconda di Windows 10.
FAQ mengenai Anaconda
Apa kelebihan dari menggunakan Anaconda?
Ada beberapa kelebihan yang kamu dapatkan dengan menggunakan Anaconda:
- Menghemat waktu – Dengan Anaconda, kamu tidak perlu mengunduh library dan packages tambahan secara manual. Anaconda menyediakan ribuan library dan packages yang sudah ter-install secara default, sehingga kamu dapat langsung memulai pengolahan data tanpa harus menghabiskan banyak waktu untuk meng-input library dan packages.
- Mempermudah pengolahan data – Anaconda menyediakan berbagai macam library dan tools yang berguna dalam melakukan pengolahan data, seperti NumPy, Pandas, Scikit-Learn, dan masih banyak lagi. Dengan platform Anaconda, kamu dapat membuat kode yang lebih mudah di-maintain, lebih mudah dibaca, dan lebih mudah di-test.
- Memfasilitasi kolaborasi – Anaconda dapat membantu dalam proses kolaborasi antar tim. Kamu dapat meng-upload environment file (file dengan ekstensi .yml) ke GitHub atau platform cloud lainnya. Environment file ini dapat membantu tim dalam mengkonfigurasi lingkungan kerja yang sama, sehingga meminimalkan kesalahan dan membuat pengerjaan projek menjadi lebih mudah.
Bagaimana Cara Menggunakan Environment dalam Anaconda?
Environment adalah suatu tempat lingkungan kerja dimana kamu dapat menginstall library dan packages tambahan dengan bebas. Dalam environment tertentu, kamu dapat menggunakan versi tertentu dari packages dan library tersebut tanpa mengganggu installasi packages dan library yang terpasang di environment lain.
Berikut adalah langkah-langkah untuk menggunakan environment dalam Anaconda:
-
Buka command prompt.
-
Masuk ke environment yang ingin kamu gunakan dengan memasukan perintah:
activate nama_environment -
Cek apakah kamu sudah memasuki environment yang tepat dengan perintah:
conda infoJika sudah, kamu akan melihat nama environment yang aktif di bagian atas informasi yang muncul.
-
Install packages dan library yang kamu butuhkan dengan perintah:
conda install nama_package -
Cek apakah packages dan library sudah terinstall dengan perintah:
conda listCommand ini akan menampilkan packages dan library yang terinstall di environment yang aktif.
-
Untuk keluar dari environment, ketik perintah:
deactivate
Video Tutorial: Cara install Anaconda di Windows 10
Berikut adalah video tutorial mengenai cara install Anaconda di Windows 10 yang dapat membantu kamu dalam proses instalasi: