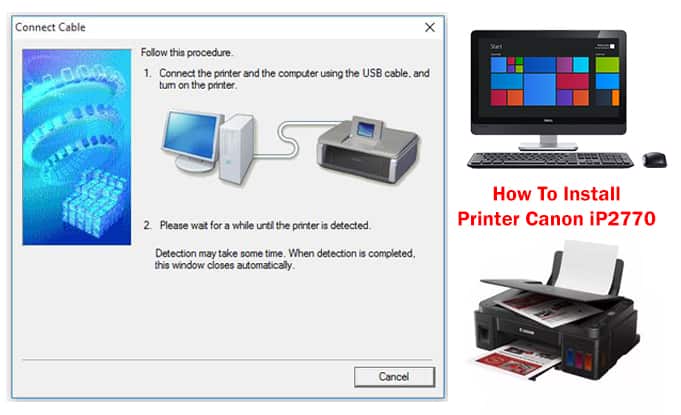Pada era digital seperti saat ini, selain komputer, laptop juga menjadi salah satu alat yang sering digunakan untuk aktivitas sehari-hari, baik untuk kepentingan pekerjaan maupun personal. Namun, terkadang kita mengalami kendala dalam mengoperasikan laptop tersebut, salah satunya adalah ketika harus menginstal suatu program atau sistem operasi. Dalam artikel ini, kita akan membahas cara menginstal Java di Windows XP, cara menginstal ulang Windows 7 dengan menggunakan flashdisk, dan cara menginstal printer Canon iP2770 tanpa CD di Windows 10.
Cara Menginstal Java di Windows XP
Java adalah suatu bahasa pemrograman yang sering digunakan dalam pengembangan aplikasi maupun website. Namun, sebelum bisa memulai belajar Java, kita harus menginstalnya terlebih dahulu. Berikut adalah langkah-langkah untuk menginstal Java di Windows XP:
- Pertama, download file instalasi Java dari situs resmi Java pada tautan berikut https://www.java.com/id/download/.
- Setelah selesai di download, buka file instalasi Java tersebut dengan memilih dua kali pada program tersebut. Kemudian, akan muncul tampilan halaman instalasi Java.
- Selanjutnya, klik pada tombol “Install” untuk memulai instalasi Java di komputer atau laptop.
- Setelah itu, tunggu beberapa saat hingga proses instalasi selesai. Setelah proses instalasi selesai, akan muncul tampilan halaman hasil instalasi Java.
- Terakhir, klik pada tombol “Close” untuk menyelesaikan proses instalasi.
Setelah langkah-langkah di atas dilakukan, maka Java sudah berhasil terinstal di komputer atau laptop yang digunakan.
Cara Menginstal Ulang Windows 7 dengan Menggunakan Flashdisk
Bagi pengguna Windows, terkadang kita perlu melakukan instal ulang sistem operasi, baik untuk mengatasi masalah pada sistem atau untuk meningkatkan performa komputer atau laptop. Saat ini, instal ulang Windows 7 bisa dilakukan tanpa menggunakan CD atau DVD karena bisa dilakukan dengan bantuan flashdisk. Berikut adalah langkah-langkah untuk menginstal ulang Windows 7 dengan menggunakan flashdisk:
- Pertama-tama, unduh file ISO dari Windows 7 dari situs web resmi Microsoft atau tempat lain yang menawarkan file ISO Windows 7 dan simpan di laptop atau komputer.
- Unduh juga aplikasi Windows 7 USB DVD Download Tool dari situs web resmi Microsoft atau situs web tempat Anda mendownload file ISO Windows 7.
- Setelah dua file itu diunduh, hubungkan flashdisk pada USB port komputer atau laptop.
- Install aplikasi Windows 7 USB DVD Download Tool yang sudah diunduh di langkah sebelumnya.
- Setelah proses instalasi selesai, jalankan aplikasinya dan pilih file ISO Windows 7 yang telah diunduh di langkah pertama.
- Selanjutnya, pilih flashdisk yang terhubung pada USB port komputer atau laptop sebagai media penyimpanan sistem operasi baru tersebut.
- Tekan tombol “Begin Copying” untuk memulai proses kopi file ISO Windows 7 ke flashdisk.
- Setelah proses pengkopian file selesai, cabut flashdisk dari USB port komputer atau laptop.
- Nyalakan laptop atau komputer yang akan diinstal sistem operasi baru dengan menghubungkan flashdisk ke USB port laptop atau komputer tersebut.
- Saat booting pertama, tekan tombol F12 atau tombol lain yang sesuai dengan laptop atau komputer untuk memilih flashdisk sebagai media booting dan ikuti instruksi di layar untuk menyelesaikan proses instalasi Windows 7 pada laptop atau komputer.
Dengan mengikuti langkah-langkah di atas, Anda bisa menginstal ulang Windows 7 dengan menggunakan flashdisk. Langkah-langkah ini juga bisa diterapkan untuk cara instal ulang sistem operasi pada Windows versi lainnya.
Cara Menginstal Printer Canon iP2770 Tanpa CD di Windows 10
Printer adalah salah satu perangkat yang sering dibutuhkan, terutama dalam urusan mencetak dokumen atau foto. Bagi pemilik printer Canon iP2770, terkadang kita mengalami kesulitan dalam menginstal printer tersebut pada komputer atau laptop dengan sistem operasi Windows 10. Namun, tenang saja, kita masih bisa menginstal printer Canon iP2770 tanpa perlu menggunakan CD. Berikut langkah-langkahnya:
- Pertama, download driver printer Canon iP2770 dari situs resmi Canon pada tautan berikut https://id.canon/id/support/0100469001/1. Pilih sistem operasi Windows 10 untuk mengunduh driver yang sesuai.
- Setelah selesai diunduh, buka file driver tersebut dan klik dua kali pada file tersebut untuk memulai instalasi.
- Setelah itu, klik pada tombol “Run” untuk memulai proses instalasi.
- Ikuti instruksi yang muncul di layar untuk menyelesaikan proses instalasi. Jangan lupa untuk menghubungkan printer ke komputer atau laptop.
- Setelah selesai diinstal, pastikan printer Canon iP2770 sudah terdaftar pada daftar printer yang terhubung pada komputer atau laptop tersebut.
- Terakhir, tes cetak menggunakan printer Canon iP2770 untuk memastikan bahwa instalasi telah berhasil dilakukan.
Dengan mengikuti langkah-langkah di atas, printer Canon iP2770 bisa diinstal pada komputer atau laptop yang menggunakan sistem operasi Windows 10 tanpa perlu menggunakan CD.
FAQ
1. Apakah kita bisa mengganti sistem operasi Windows dengan sistem operasi lainnya seperti Linux?
Tentu saja. Kita bisa mengganti sistem operasi Windows dengan sistem operasi lainnya seperti Linux. Namun, sebelum memutuskan untuk beralih ke sistem operasi Linux, pastikan bahwa komputer atau laptop yang digunakan sudah mendukung sistem operasi tersebut dan pastikan juga bahwa aplikasi atau program yang dibutuhkan juga tersedia dalam sistem operasi Linux tersebut.
2. Bagaimana cara mengembalikan data yang hilang setelah melakukan instal ulang sistem operasi?
Saat melakukan instal ulang sistem operasi, seluruh data yang terdapat pada komputer atau laptop akan dihapus. Jadi, pastikan bahwa seluruh data penting sudah dicadangkan terlebih dahulu sebelum melakukan instal ulang sistem operasi. Jika sudah melakukan instal ulang dan ada data yang hilang, Anda bisa mencari bantuan dari program recovery data seperti Recuva atau EaseUS Data Recovery. Namun, tidak semua data akan bisa dikembalikan sehingga pastikan untuk selalu mencadangkan data penting secara rutin.
Video Tutorial
Berikut adalah video tutorial cara menginstal Java di Windows XP yang bisa Anda tonton sebagai tambahan informasi:
Dalam video tutorial tersebut, akan dijelaskan secara detail tentang langkah-langkah menginstal Java di Windows XP. Semoga bermanfaat!