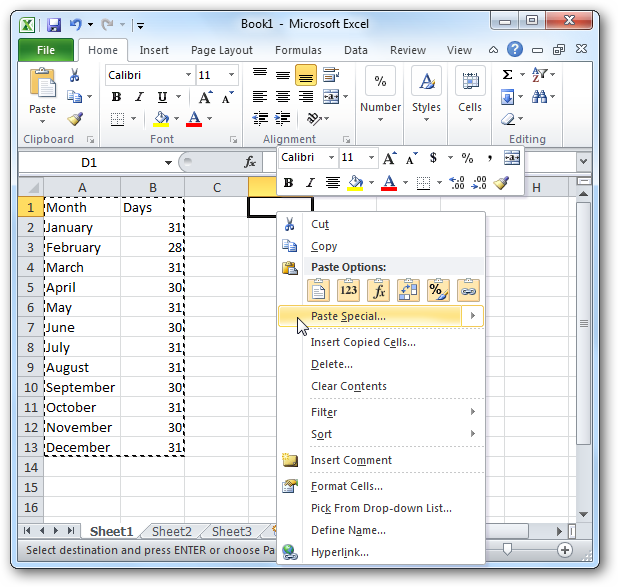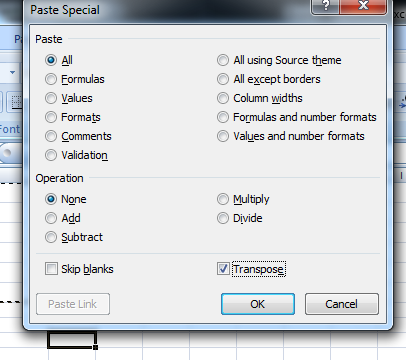Microsoft Excel adalah salah satu software yang paling sering digunakan dalam dunia bisnis dan keuangan. Dalam penggunaannya, terkadang kita dituntut untuk melakukan konversi data dari baris ke kolom atau sebaliknya. Hal ini dapat mempermudah analisis dan presentasi data. Berikut adalah langkah-langkah mudah untuk melakukan konversi data di Excel:
Cara Convert/Mengkonversi Dari Baris Ke Kolom di Excel Dengan Mudah
1. Pertama-tama, buka file Excel yang ingin kita konversikan. Kemudian, lakukan seleksi seluruh data yang ingin diubah.
2. Setelah itu, klik kanan pada range data dan pilih “Copy” atau tekan Ctrl + C.
3. Selanjutnya, pilih sel tempat hasil konversi data ingin diletakkan.
4. Klik kanan pada sel tersebut dan pilih “Paste Special” atau dapat juga menggunakan shortcut Ctrl + Alt + V.
5. Setelah itu, pada “Paste Special” dialog box, pilih “Transpose” dan klik OK.
6. Selamat, data yang awalnya berbaris sekarang sudah tersusun dalam kolom secara otomatis.
Langkah-langkah tersebut dapat menjadi solusi bagi yang ingin mengubah data dalam jumlah besar dengan cepat. Jangan sungkan untuk mencoba, karena dapat mempermudah kerjaan Anda.
Cara Copy Paste Data Kolom Menjadi Baris atau sebaliknya
Selain melakukan konversi dari baris ke kolom atau sebaliknya, terkadang kita juga perlu mengubah tampilan data dari kolom menjadi baris atau sebaliknya. Berikut adalah langkah mudah untuk melakukan copy paste data dari kolom menjadi baris atau sebaliknya.
1. Pertama, seleksi data yang ingin diubah.
2. Lalu, tekan Ctrl + C atau pilih “Copy” pada menu “Edit”.
3. Setelah itu, tempatkan kursor pada sel tempat data ingin diletakkan.
4. Klik kanan pada mouse dan pilih “Paste Special” atau tekan Ctrl + Alt + V.
5. Pada “Paste Special” dialog box, pilih “Transpose” dan klik OK.
Dalam sekejap, data yang awalnya disusun dalam kolom kini tersaji dalam baris atau sebaliknya. Dengan kesederhanaan fitur copy paste ini, kita dapat menghemat waktu dan meningkatkan efektivitas kerja pada saat bekerja dengan Excel.
Kenapa Tidak Bisa Insert Kolom Di Excel Terbaru
Kebanyakan orang telah dibiasakan untuk mengklik tombol “Insert” pada menu Excel untuk menambahkan baris atau kolom baru pada sheet. Tetapi pada beberapa kasus, tombol ini terkadang tidak berfungsi. Ada beberapa alasan mengapa tombol “Insert” tidak bekerja pada Excel terbaru, diantaranya:
1. Excel Sheet Dilindungi: Pada beberapa kasus, sheet Excel yang kita kerjakan dilindungi, yang menyebabkan tombol “Insert” tidak berfungsi. Untuk mengatasinya, caranya cukup mudah, yaitu tinggal klik “Review” pada menu bar, lalu pilih “Unprotect Sheet”.
2. Sheet Telah Mencapai Batas: Setiap sheet Excel memiliki batasan maksimal kolom dan baris yang dapat digunakan. Jika sheet tersebut telah mencapai batas tersebut, maka tombol “Insert” tidak akan berfungsi. Untuk mengatasi ini, kita dapat memindahkan data ke sheet baru atau menghapus data yang tidak perlu.
FAQ
1. Apa itu Microsoft Excel?
Microsoft Excel adalah sebuah perangkat lunak pengolah angka dan lembar kerja elektronik yang dibuat oleh Microsoft Corporation. Excel menyediakan formula, fungsi, dan fitur pengolahan data yang canggih, sehingga memudahkan penggunanya dalam melakukan analisis data dan penyajian laporan.
2. Apakah ada video tutorial yang dapat membantu saya dalam menggunakan Excel?
Tentu saja. Microsoft menyediakan banyak video tutorial yang dapat membantu pengguna dalam mengoptimalkan penggunaan Excel. Anda dapat mencarinya di Youtube dengan kata kunci “Excel Tutorial” dan pilih video yang paling sesuai dengan kebutuhan Anda.
Semoga artikel ini bermanfaat bagi Anda dalam mengoptimalkan penggunaan Microsoft Excel. Jangan ragu untuk bertanya atau mencari informasi lebih lanjut, karena selalu ada solusi untuk setiap masalah. Ingatlah bahwa penggunaan Excel yang efektif akan meningkatkan produktivitas dan efisiensi kerja Anda.