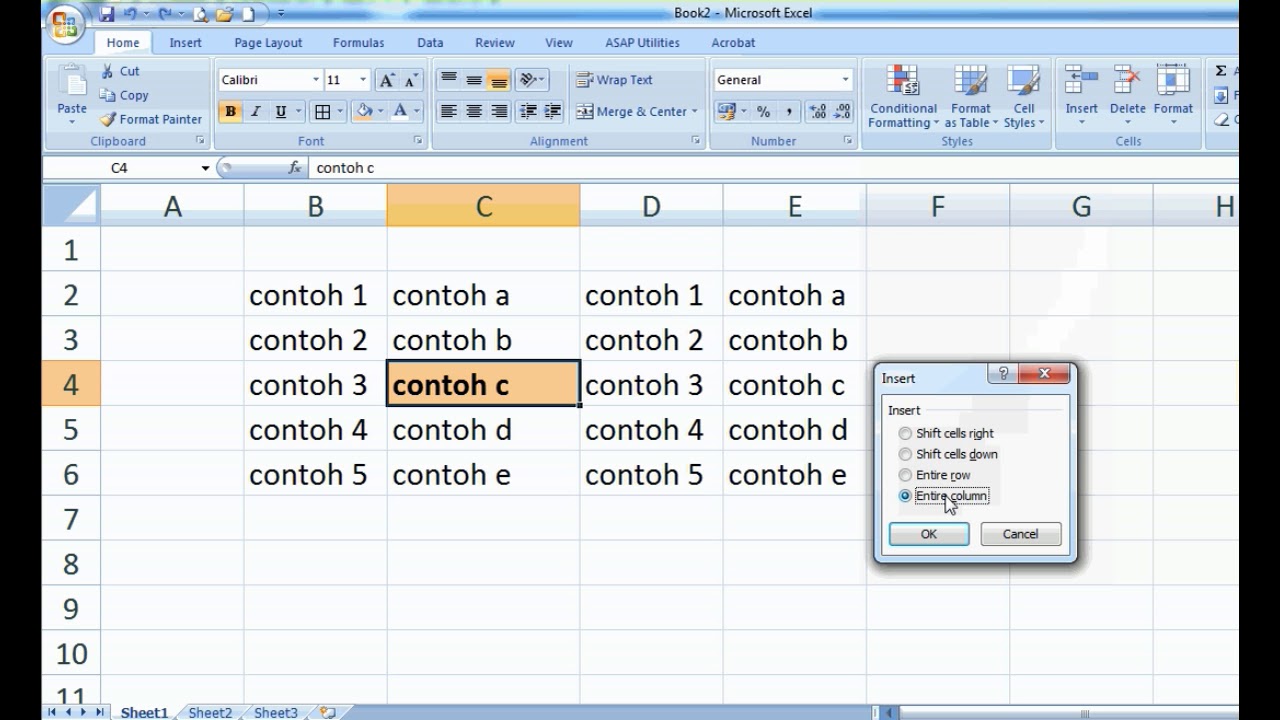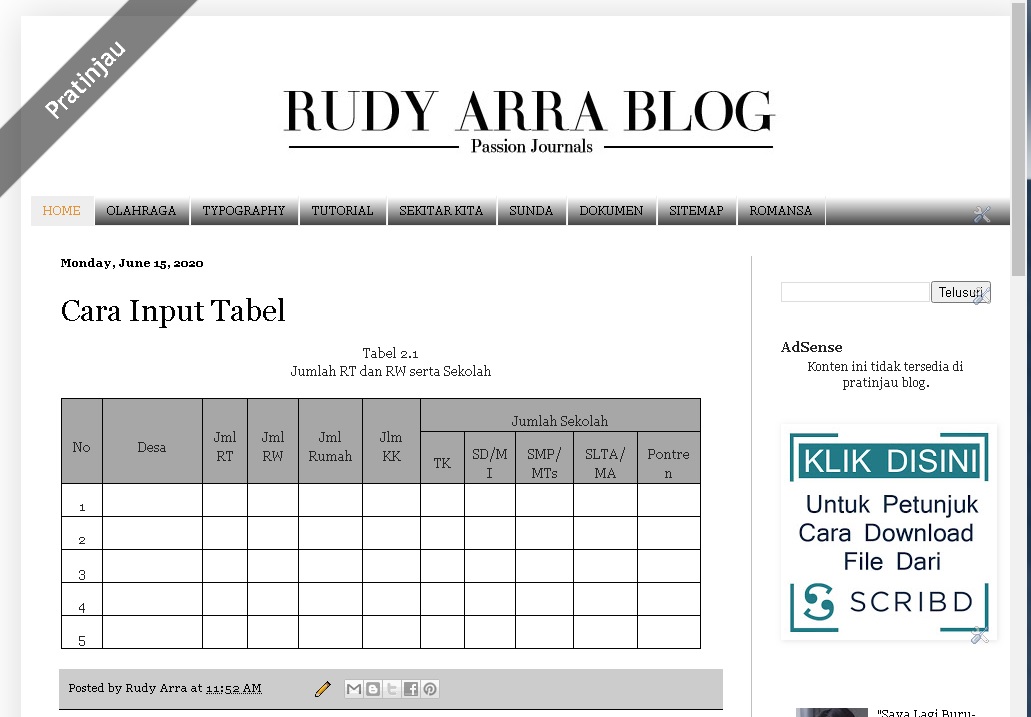Microsoft Excel merupakan salah satu software yang sudah sangat familiar bagi kalangan pengguna komputer. Excel biasanya digunakan untuk mengolah data, membuat laporan keuangan, dan bahkan membuat jadwal kerja. Excel memang sangat fleksibel, dan bisa dimanfaatkan dengan berbagai cara sesuai dengan kebutuhan penggunanya. Di artikel ini, kami akan membahas berbagai tips dan trik dalam penggunaan Excel, mulai dari cara membuat tombol “command button”, insert cell, membuat cell otomatis berwarna, input data, hingga cara memasukkan tabel dari Word pada postingan blog.
Membuat Tombol “Command Button” pada Excel
Tombol “Command Button” adalah salah satu cara untuk membuat navigasi dalam Excel menjadi lebih mudah. Dengan menambahkan tombol “Command Button”, pengguna dapat memanggil berbagai fungsi seperti menghitung data atau meng-insert tabel dengan lebih mudah. Berikut adalah cara membuat tombol “Command Button” pada Excel:
- Buka Excel dan aktifkan “Developer Tab”. Untuk mengaktifkan “Developer Tab”, klik “File -> Options -> Customize Ribbon” dan kemudian centang pilihan “Developer Tab”.
- Pilih “Insert” pada “Developer Tab” dan klik “Command Button” pada kategori “ActiveX Controls”.
- Drag dan drop tombol “Command Button” ke halaman Excel.
- Klik kanan tombol “Command Button” dan pilih “View Code”.
- Isikan script untuk tombol “Command Button”. Misalnya, kita ingin menambahkan operasi penambahan (addition), maka dapat diisikan script berikut ini:
- Jika ingin menambahkan lebih dari satu tombol “Command Button”, lakukan langkah 3-5 secara berulang.
- Selanjutnya, simpan file Excel sebagai “Macro-Enabled Workbook” untuk memastikan tombol “Command Button” akan berfungsi dengan baik.
Private Sub CommandButton1_Click()
Range("A1").Value = Range("A1").Value + 1
End Sub
Dengan menambahkan tombol “Command Button”, navigasi dalam Excel akan menjadi lebih mudah dan efisien. Bila pengguna ingin menambahkan operasi lainnya, tinggal menambahkan script yang sesuai dengan operasi yang diinginkan.
Cara Insert Cell pada Microsoft Excel
Saat bekerja dengan Excel, sering kali kita memerlukan tambahan baris atau kolom. Namun, bagaimana cara insert cell pada Microsoft Excel? Berikut adalah langkah-langkahnya:
- Pilih sel pada baris atau kolom yang akan ditambahkan.
- Klik kanan pada sel yang telah dipilih.
- Pilih “Insert” dan pilih apakah ingin menambahkan kolom atau baris pada tabel.
- Selesai, kolom atau baris sudah ditambahkan dan tabel akan otomatis menyesuaikan.
Mudah bukan? Saat tidak memerlukan baris atau kolom tambahan, cukup pilih sel yang ingin dihapus, kemudian klik kanan dan pilih “Delete”.
Cara Membuat Cell Otomatis Berwarna pada Excel
Untuk memperjelas data pada Excel, kadang kita memerlukan cell otomatis berwarna. Bagaimana cara membuat cell otomatis berwarna pada Excel? Berikut adalah langkah-langkahnya:
- Pilih sel pada tabel yang ingin diberi warna.
- Pilih “Conditional Formatting” pada toolbar Excel.
- Pilih “Highlight Cell Rules” dan pilih opsi “Greater Than”.
- Pada kolom “Value”, isikan nilai yang ingin digunakan sebagai pembatas warna.
- Pilih warna yang diinginkan pada opsi “Fill Color”.
- Preview warna dan jika sudah sesuai, klik “OK”.
Sekarang, pengguna sudah berhasil membuat cell otomatis berwarna pada Excel. Jangan khawatir, Excel akan otomatis menerapkan kondisi yang telah ditentukan pada sel-sel yang dipilih.
Cara Input atau Memasukkan Tabel dari Word pada Postingan Blog
Saat membuat postingan blog, seringkali kita memerlukan tabel untuk memperjelas pembahasan. Jika tabel sudah tersedia di Microsoft Word, bagaimana cara memasukkannya ke dalam postingan blog? Berikut adalah caranya:
- Buka tabel di Microsoft Word dan pilih seluruh isi tabel.
- Klik “Copy” (Ctrl+C) atau klik kanan dan pilih “Copy”.
- Buka postingan blog yang sedang disunting dan pilih tempat yang diinginkan untuk memasukkan tabel.
- Pilih “Paste” (Ctrl+V) atau klik kanan dan pilih “Paste”.
- Tabel dari Microsoft Word sudah berhasil dimasukkan ke dalam postingan blog.
Sangat mudah bukan? Cara ini sangat efektif bagi pengguna yang memerlukan tabel yang sudah tersedia di Microsoft Word. Selanjutnya, pengguna bisa menyesuaikan tampilan tabel agar lebih sesuai dengan tampilan postingan blog.
FAQ
Apakah Excel bisa digunakan untuk membuat grafik?
Tentu saja, Excel merupakan software yang sangat powerful dalam membuat grafik. Pengguna bisa memilih berbagai jenis grafik yang sesuai dengan kebutuhan, mulai dari grafik garis, batang, hingga pie chart. Dalam pembuatan grafik, Excel juga menyediakan banyak fitur untuk memperjelas dan memperindah grafik yang dibuat. Excel memang sangat fleksibel dan dapat digunakan dalam berbagai macam kebutuhan.
Apakah Excel bisa digunakan untuk melakukan pemrograman?
Ya, Excel bisa dimanfaatkan sebagai platform pemrograman. Excel menyediakan bahasa pemrograman yang disebut “Visual Basic for Applications” atau VBA. Dengan VBA, pengguna bisa membuat script dan program yang mengatur dan memanipulasi data dalam Excel. VBA sangat berguna bagi pengguna yang ingin mengotomatisasi pekerjaan yang kompleks dan memerlukan banyak perhitungan. Namun, pengguna juga perlu memiliki pengetahuan tentang pemrograman dan VBA agar dapat memaksimalkan penggunaan Excel sebagai platform pemrograman.
Dalam video ini, ditunjukkan cara membuat grafik menggunakan Excel. Dalam pembuatan grafik, pengguna bisa menggunakan data yang sudah ada, atau membuat data baru di dalam tabel Excel. Excel menyediakan banyak jenis grafik yang bisa dipilih dengan mudah dan pengguna juga bisa memperindah grafik dengan berbagai fitur visual yang disediakan.