Excel merupakan salah satu program yang sering digunakan untuk mengolah data di komputer. Program ini menyediakan banyak fitur dan fungsi yang memudahkan pengguna untuk memproses berbagai macam data. Salah satu hal yang cukup sering dilakukan dalam mengolah data di Excel adalah membuat tanggal otomatis.
 Rumus Membuat Tanggal Otomatis di Excel
Rumus Membuat Tanggal Otomatis di Excel
Tanggal otomatis di Excel dapat berguna untuk keperluan yang berbeda-beda. Misalnya, ketika kita ingin membuat laporan keuangan bulanan, maka kita bisa membuat tanggal otomatis untuk setiap baris data yang kita masukkan ke dalam tabel.
Untuk membuat tanggal otomatis di Excel, kita bisa menggunakan rumus berikut:
=TODAY()
Rumus di atas akan menghasilkan tanggal hari ini sesuai dengan tanggal komputer kita. Jadi, ketika kita membuka kembali file Excel tersebut di kemudian hari, tanggal otomatis ini akan berubah menjadi tanggal hari ini.
Contoh penggunaan rumus ini adalah seperti berikut:
| A | B | C |
| 1 | Tanggal | Keterangan |
| 2 | =TODAY() | Pembelian barang |
| 3 | =TODAY() | Pembayaran tagihan |
| 4 | =TODAY() | Penerimaan gaji |
Dalam contoh di atas, kita menggunakan rumus =TODAY() untuk menghasilkan tanggal otomatis di kolom A. Kemudian, kita masukkan keterangan untuk setiap transaksi di kolom B.
Setelah kita mengetikkan rumus =TODAY() pada sel yang kita inginkan, kita bisa menekan tombol Enter pada keyboard untuk mengaktifkan rumus tersebut. Excel akan menampilkan tanggal hari ini pada sel tersebut secara otomatis.
Kita juga bisa menyesuaikan format tampilan tanggal otomatis ini dengan cara mengubah format sel pada kolom A. Caranya adalah sebagai berikut:
- Pilih sel pada kolom A yang ingin diubah format tampilannya
- Pilih menu Format Cells pada toolbar Excel
- Pilih kategori Number
- Pilih format Date
- Pilih salah satu format tanggal yang diinginkan
- Klik tombol OK
Dengan mengubah format sel seperti di atas, kita bisa mengubah tampilan tanggal otomatis menjadi lebih sesuai dengan kebutuhan kita.
 Cara Input Data Otomatis di Excel Menggunakan Form
Cara Input Data Otomatis di Excel Menggunakan Form
Selain membuat tanggal otomatis, kita juga bisa memanfaatkan fitur Form pada Excel untuk memudahkan proses input data. Form ini akan menampilkan satu baris kosong yang sudah siap diisi dengan data, sehingga kita tidak perlu mengetikkan data dari awal setiap kali ingin menambahkan data baru ke dalam tabel.
Cara menggunakan Form pada Excel adalah sebagai berikut:
- Buatlah tabel pada sheet yang kita inginkan
- Klik kanan pada baris atau kolom yang berada di bagian atas tabel
- Pilih menu Insert
- Pilih Userform pada opsi Form
- Klik tombol Edit untuk membuka Form Builder
- Tambahkan label untuk setiap field yang akan kita isi
- Tambahkan input element yang sesuai untuk setiap field
- Tambahkan tombol OK dan Cancel
- Tambahkan script VBA untuk memproses input data pada tombol OK
- Tampilan Form Builder akan seperti berikut:
Setelah selesai membuat Form Builder, kita bisa menampilkannya dengan cara seperti berikut:
- Pilih menu View -> Toolbars -> Forms
- Pilih Form yang telah kita buat
- Form akan muncul di tengah layar, kita bisa menggeser posisi form sesuai dengan keinginan
Setiap kali kita ingin menambahkan data baru ke dalam tabel, kita bisa mengklik tombol Show Form pada toolbar Form. Form Builder akan menampilkan satu baris kosong yang siap diisi dengan data. Setelah kita mengisi semua field yang ada, kita bisa menekan tombol OK pada Form untuk memasukkan data ke dalam tabel.
 Cara Membuat TimeStamp Tanggal Input Data Secara Otomatis
Cara Membuat TimeStamp Tanggal Input Data Secara Otomatis
Selain membuat tanggal otomatis dan menggunakan Form untuk memudahkan proses input data, kita juga bisa membuat TimeStamp agar kita bisa melihat kapan data terakhir kali diubah atau diupdate. TimeStamp ini akan menampilkan tanggal dan waktu terakhir kali file Excel tersebut disimpan.
Cara membuat TimeStamp di Excel adalah sebagai berikut:
- Buka file Excel yang ingin kita tambahkan timestamp-nya
- Pilih menu View -> Macros -> View Macros
- Pada jendela Macros, ketikkan nama macro yang kita inginkan, misalnya timestamp
- Klik tombol Create untuk membuat macro baru
- Isi kode VBA berikut di dalam macro:
Sub timestamp()
Range("A1").Value = Now()
End Sub
Script di atas akan menempatkan timestamp di dalam sel A1 setiap kali macro dijalankan. Kita bisa mengubah range sel sesuai dengan kebutuhan kita.
- Tekan tombol Save untuk menyimpan macro yang sudah dibuat
- Tutup jendela Macros
- Pilih menu View -> Toolbars -> Control Toolbox
- Klik tombol Button pada toolbar Control Toolbox
- Drag dan tarik button yang telah kita buat ke dalam sheet Excel
- Double-click pada button tersebut
- Pilih nama macro yang telah kita buat pada kotak On Click
- Klik tombol OK
- Sekarang, setiap kali kita mengklik tombol yang telah kita buat, TimeStamp akan muncul di dalam sel yang kita tentukan sebelumnya
 Cara Mengurutkan Data di Excel Berdasarkan Abjad, Kelas, Tanggal
Cara Mengurutkan Data di Excel Berdasarkan Abjad, Kelas, Tanggal
Selain fitur-fitur di atas, Excel juga menyediakan fitur untuk mengurutkan data berdasarkan berbagai macam kriteria. Ada tiga kriteria pengurutan yang paling sering digunakan, yaitu pengurutan berdasarkan abjad, pengurutan berdasarkan kelas, dan pengurutan berdasarkan tanggal.
Cara mengurutkan data di Excel adalah sebagai berikut:
Pengurutan Berdasarkan Abjad
- Klik pada sel yang ingin kita gunakan sebagai patokan pengurutan
- Pilih menu Data -> Sort
- Pilih kolom yang ingin kita urutkan pada kotak Sort by
- Pilih opsi A to Z atau Z to A di kotak Order
- Klik tombol OK
Setelah kita menekan tombol OK, Excel akan mengurutkan data kita berdasarkan abjad. Jika kita memilih opsi A to Z, maka data akan diurutkan secara ascending, yang artinya data akan dimulai dari yang paling kecil atau paling awal sesuai dengan urutan abjad. Sebaliknya, jika kita memilih opsi Z to A, maka data akan diurutkan secara descending, yang artinya data akan dimulai dari yang paling besar atau terakhir sesuai dengan urutan abjad.
Pengurutan Berdasarkan Kelas
Pengurutan berdasarkan kelas dapat digunakan ketika kita ingin mengurutkan data yang memiliki nilai numerik atau nominal. Misalnya, ketika kita ingin mengurutkan data siswa berdasarkan nilai rata-rata mereka, atau ketika kita ingin mengurutkan data barang berdasarkan harga atau kelompoknya.
- Klik pada sel yang ingin kita gunakan sebagai patokan pengurutan
- Pilih menu Data -> Sort
- Pilih kolom yang ingin kita urutkan pada kotak Sort by
- Pilih opsi Values di kotak Sort On
- Pilih jenis data yang ingin kita urutkan pada kotak Order
- Klik tombol OK
Setelah kita menekan tombol OK, Excel akan mengurutkan data kita berdasarkan nilai numerik, nominal, atau custom yang kita tetapkan sebelumnya.
Pengurutan Berdasarkan Tanggal
Pengurutan berdasarkan tanggal dapat digunakan ketika kita ingin mengurutkan data yang memiliki format tanggal. Misalnya, ketika kita ingin mengurutkan data penjualan produk berdasarkan tanggal transaksinya.
- Klik pada sel yang ingin kita gunakan sebagai patokan pengurutan
- Pilih menu Data -> Sort
- Pilih kolom yang ingin kita urutkan pada kotak Sort by
- Pilih opsi Values di kotak Sort On
- Pilih jenis data tanggal pada kotak Order
- Klik tombol OK
Setelah kita menekan tombol OK, Excel akan mengurutkan data kita berdasarkan tanggal. Kita juga bisa menyesuaikan format tampilan tanggal pada kolom yang kita urutkan dengan cara seperti yang telah dijelaskan sebelumnya.
 Cara Merubah Angka Menjadi Teks Di Excel
Cara Merubah Angka Menjadi Teks Di Excel
Selain melakukan pengurutan data, kadang-kadang kita juga perlu mengubah angka menjadi teks di Excel. Misalnya, ketika kita ingin menampilkan format angka telepon dengan tanda hubung (-) di antara angkanya, atau ketika kita ingin menampilkan format angka rupiah dengan tanda titik (.) dan koma (,) sesuai dengan standar yang kita gunakan.
Cara mengubah angka menjadi teks di Excel adalah sebagai berikut:
- Pilih sel yang ingin kita ubah formatnya
- Pilih menu Format Cells pada toolbar Excel
- Pilih kategori Number
- Pilih format Text
- Klik tombol OK
Dengan mengubah format sel seperti di atas, kita bisa mengubah tampilan angka menjadi teks sesuai dengan kebutuhan kita. Misalnya, ketika kita ingin menampilkan nomor telepon dengan format 021-123456, maka kita bisa mengetikkan angka 021123456 pada sel yang kita inginkan. Setelah itu, kita bisa mengubah format sel tersebut menjadi teks dengan cara seperti yang telah dijelaskan.
FAQ
1. Bagaimana cara membuat pivot table di Excel?
Membuat pivot table di Excel dapat membantu kita untuk menganalisis data dengan lebih mudah dan cepat. Cara membuat pivot table di Excel adalah sebagai berikut:
- Pilih seluruh data yang ingin kita analisis pada sheet Excel
- Pilih menu Insert -> PivotTable
- Pilih opsi New Worksheet pada kotak Create PivotTable
- Pilih kolom atau baris yang ingin kita gunakan sebagai field pada kotak PivotTable Fields
- Excel akan menampilkan pivot table yang sudah kita buat di sheet baru
2. Bagaimana cara membuat grafik di Excel?
Membuat grafik di Excel dapat membantu kita untuk memvisualisasikan data dengan lebih mudah dan jelas. Cara membuat grafik di Excel adalah sebagai berikut:
- Pilih seluruh data yang ingin kita visualisasikan pada sheet Excel
- Pilih menu Insert -> Chart
- Pilih jenis grafik yang kita inginkan pada jendela Chart Wizard
- Klik tombol Finish
Setelah kita menekan tombol Finish, Excel akan menampilkan grafik yang sudah kita buat pada sheet baru. Kita juga bisa mengedit tampilan grafik tersebut sesuai dengan kebutuhan kita.
Video Tutorial Cara Membuat Pivot Table di Excel
Berikut ini adalah video tutorial cara membuat pivot table di Excel yang bisa membantu kita memahami cara membuat pivot table dengan lebih mudah:
 Rumus Membuat Tanggal Otomatis di Excel
Rumus Membuat Tanggal Otomatis di Excel Cara Input Data Otomatis di Excel Menggunakan Form
Cara Input Data Otomatis di Excel Menggunakan Form
 Cara Membuat TimeStamp Tanggal Input Data Secara Otomatis
Cara Membuat TimeStamp Tanggal Input Data Secara Otomatis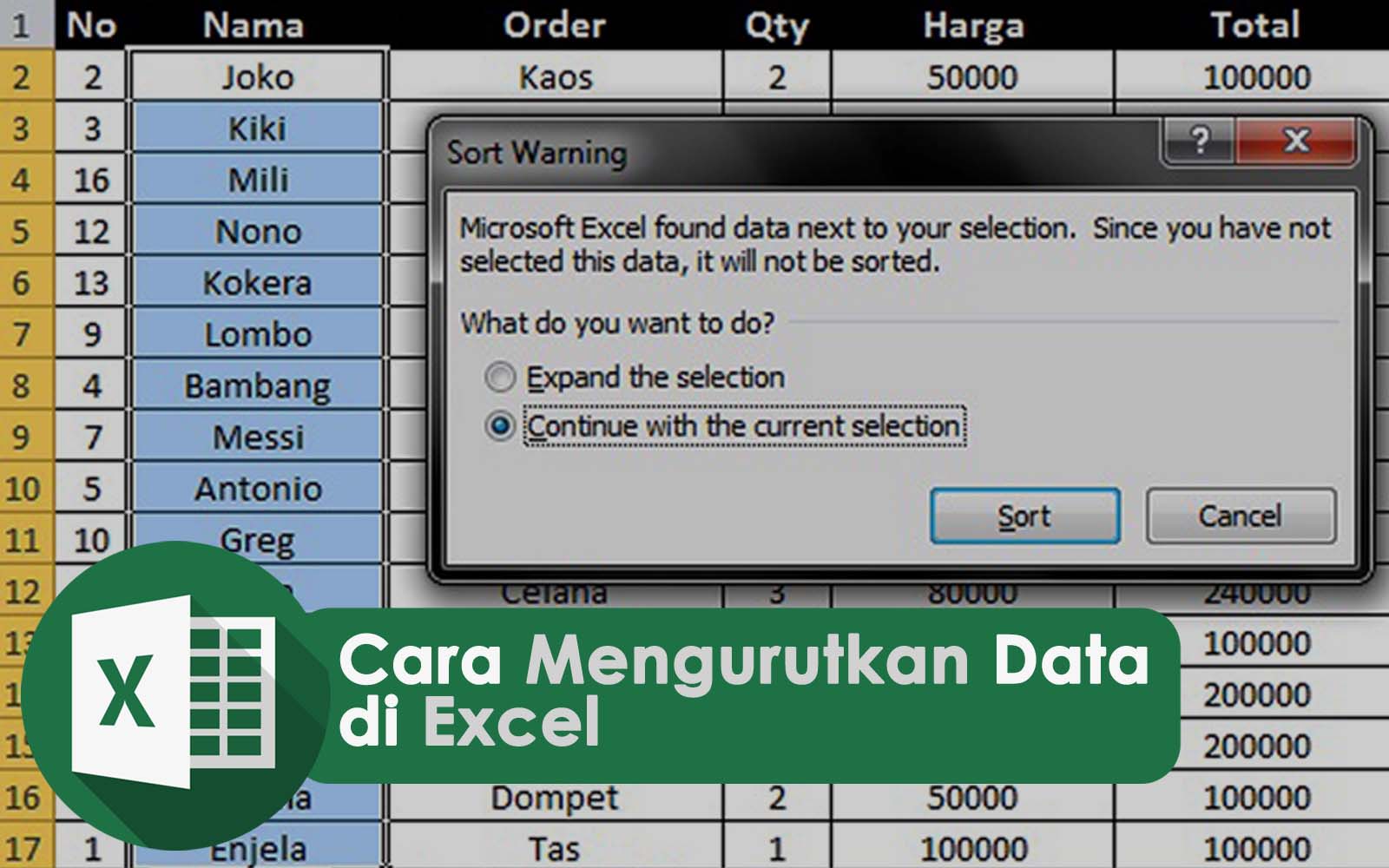 Cara Mengurutkan Data di Excel Berdasarkan Abjad, Kelas, Tanggal
Cara Mengurutkan Data di Excel Berdasarkan Abjad, Kelas, Tanggal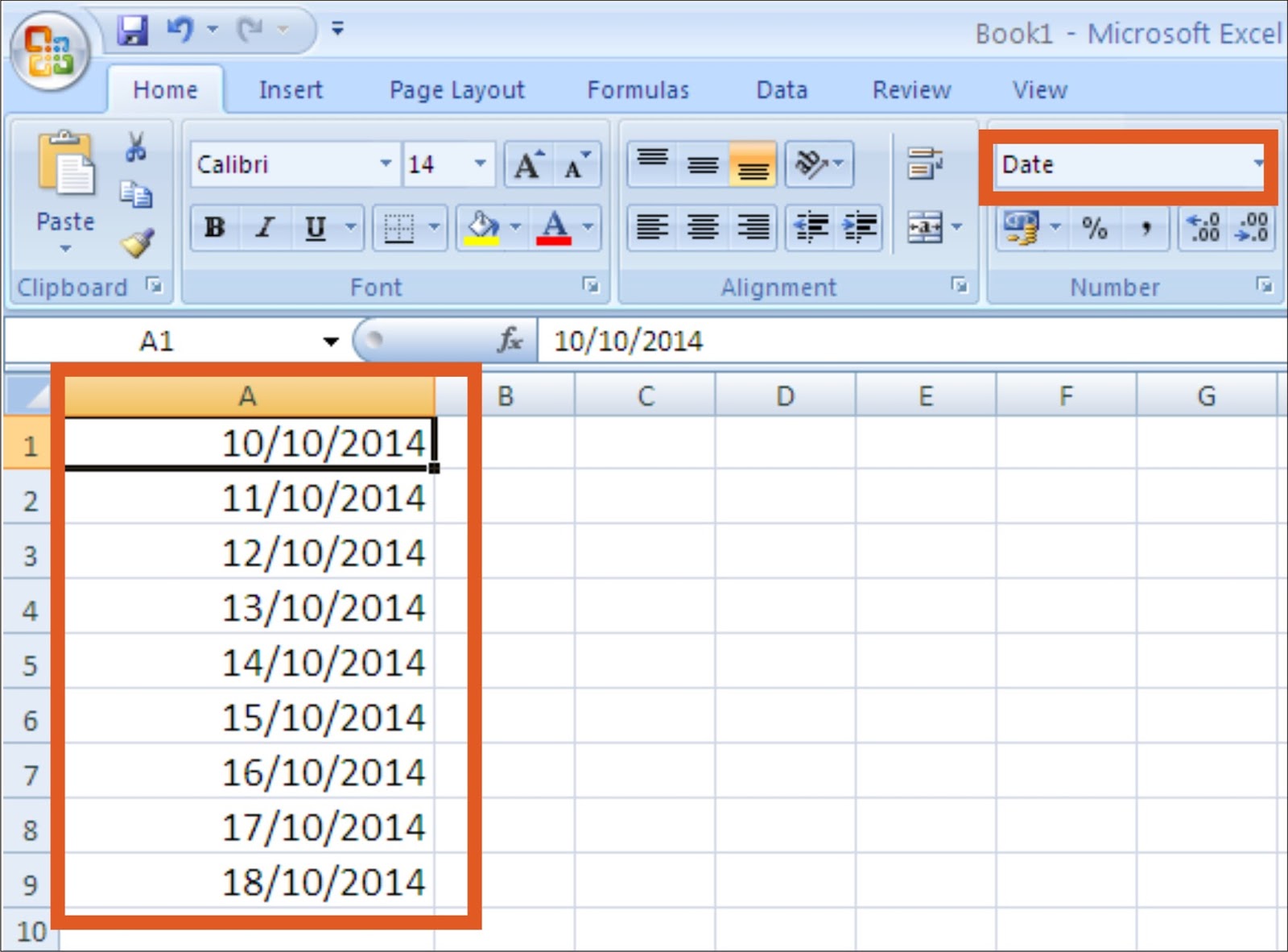 Cara Merubah Angka Menjadi Teks Di Excel
Cara Merubah Angka Menjadi Teks Di Excel