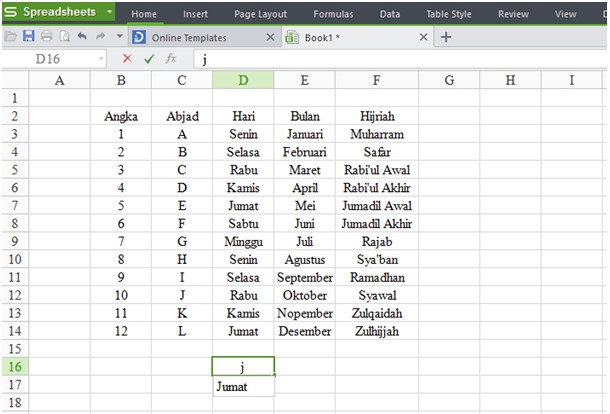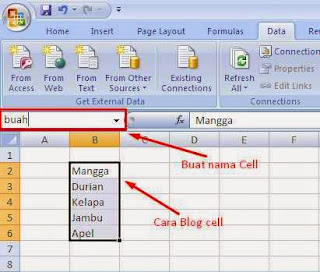Cara isi data otomatis di Excel dan Spreadsheet adalah salah satu fitur yang sangat membantu untuk mempermudah pekerjaan di aplikasi pengolah data tersebut. Dengan menggunakan fitur ini, pengguna dapat memasukkan berbagai data dengan lebih cepat dan efisien, tanpa perlu mengisi setiap sel satu per satu.
Cara Mengisi Data Otomatis di Excel
Untuk mengisi data otomatis di Excel, ada beberapa cara yang bisa dilakukan, yaitu:
- Menggunakan Fungsi Fill Series
- Pilih sel yang akan diisi dengan deret data
- Isikan data pertama dari deret tersebut pada sel terpilih
- Arahkan kursor ke bagian pojok kanan bawah sel terpilih hingga berubah menjadi tanda plus (+)
- Klik dan tahan mouse, lalu seret ke bawah atau ke samping sesuai dengan arah deret data
- Lepaskan tombol mouse setelah selesai mengisi deret data
- Memasukkan Data dengan Formula
- Pilih sel kosong tempat hasil penghitungan akan ditampilkan
- Ketikkan formula =SUM(range), di mana range adalah kumpulan sel yang akan dijumlahkan
- Tekan Enter, maka hasil penghitungan akan ditampilkan pada sel yang terpilih
- Pilih sel kosong tempat hasil penggabungan akan ditampilkan
- Ketikkan formula =CONCATENATE(text1,text2,…), di mana text1,text2,.. adalah teks atau angka yang akan digabungkan
- Tekan Enter, maka hasil penggabungan akan ditampilkan pada sel yang terpilih
Fungsi Fill Series bisa digunakan untuk mengisi data dalam bentuk deret angka, tanggal, atau huruf secara otomatis. Langkah-langkahnya adalah:
Contoh:
Dalam contoh di atas, deret angka dimulai dari angka 1 dan terus bertambah satu hingga lima baris ke bawah. Jika ingin membuat deret angka yang dimulai dari angka selain 1, misalnya 5 atau 10, maka cukup ketikkan dua data pertama dari deret tersebut pada sel terpilih, lalu ikuti langkah-langkah di atas.
Selain dengan Fill Series, data juga bisa diisi secara otomatis dengan menggunakan formula. Formula yang paling umum digunakan untuk mengisi data otomatis adalah formula AutoSum dan CONCATENATE.
Formula AutoSum digunakan untuk menambahkan atau menghitung jumlah data pada kolom atau baris tertentu. Langkah-langkahnya adalah:
Contoh:
Dalam contoh di atas, formula AutoSum digunakan untuk menghitung total pendapatan pada kolom F. Range yang digunakan adalah F2:F6, di mana F2 adalah sel pertama dan F6 adalah sel terakhir yang berisi data yang akan dijumlahkan.
Sedangkan formula CONCATENATE digunakan untuk menggabungkan beberapa teks atau angka menjadi satu sel. Langkah-langkahnya adalah:
Contoh:
Dalam contoh di atas, formula CONCATENATE digunakan untuk menggabungkan teks “No.” dengan nomor urut pada kolom A, lalu menjadikannya sebagai label untuk kolom tersebut.
Cara Menggunakan Data Validation di Excel
Setelah mengisi data secara otomatis, pengguna dapat membuat validasi data untuk memastikan bahwa data yang dimasukkan sesuai dengan aturan atau kriteria tertentu. Validasi data bisa digunakan untuk membatasi penggunaan input yang salah atau typo pada daftar pilihan, angka tertentu, atau rentang nilai tertentu.
Langkah-langkah untuk menggunakan data validation di Excel adalah sebagai berikut:
- Pilih sel atau rentang sel yang akan diset validasi datanya
- Buka tab Data, lalu klik Validation di grup Data Tools
- Pilih jenis validasi yang diinginkan dari opsi Allow, misalnya:
- List, apabila input data terbatas pada pilihan tertentu yang terdapat dalam daftar
- Whole Number, apabila input data harus berupa bilangan bulat
- Date, apabila input data harus berupa tanggal
- Source, apabila jenis validasi yang dipilih adalah List. Kriteria validasi pada opsi ini mengharuskan pengguna untuk memilih pilihan yang sudah ditentukan dalam daftar
- Minimum dan Maximum Value, apabila jenis validasi yang dipilih adalah Whole Number atau Decimal. Kriteria validasi pada opsi ini mengharuskan pengguna untuk memasukkan angka yang lebih besar atau lebih kecil dari nilai minimum atau maksimum
- Start Date dan End Date, apabila jenis validasi yang dipilih adalah Date. Kriteria validasi pada opsi ini mengharuskan pengguna untuk memasukkan tanggal di antara rentang tanggal tertentu
- Input must be an integer, apabila pengguna memasukkan data selain bilangan bulat pada jenis validasi Whole Number
- Input must be between 1 and 100, apabila pengguna memasukkan angka di luar rentang nilai pada jenis validasi Decimal
- Input must be a valid date, apabila pengguna memasukkan data selain tanggal pada jenis validasi Date
Contoh:
Dalam contoh di atas, validasi data digunakan untuk memastikan bahwa input data pada sel A1 harus berupa angka antara 1 dan 10 saja. Jika pengguna memasukkan data di luar rentang nilai tersebut, maka akan muncul pesan kesalahan yang terdapat pada opsi Error Alert.
FAQ
1. Apa itu cara input data otomatis di Excel?
Cara input data otomatis di Excel adalah salah satu cara untuk memasukkan data dalam jumlah banyak dengan lebih cepat dan mudah, tanpa perlu mengetik setiap data satu per satu. Beberapa cara dalam mengisi data secara otomatis di Excel adalah menggunakan fungsi Fill Series dan memasukkan data dengan formula, seperti formula AutoSum dan CONCATENATE.
2. Apa itu data validation di Excel?
Data validation di Excel adalah salah satu fitur yang digunakan untuk memastikan bahwa data yang dimasukkan dalam spreadsheet sesuai dengan aturan atau kriteria tertentu. Validasi data membatasi penggunaan input yang salah atau typo pada daftar pilihan, angka tertentu, atau rentang nilai tertentu.