Excel – siapa yang tidak mengenal perangkat lunak ini? Excel adalah aplikasi pengolah data yang paling banyak digunakan di seluruh dunia. Dengan fitur-fitur dan kemampuan yang dimilikinya, Excel mampu mempermudah pemrosesan data yang membutuhkan presisi dan ketelitian yang tinggi.
 Cara Input Data Otomatis di Excel Menggunakan Form
Cara Input Data Otomatis di Excel Menggunakan Form
Salah satu fitur andalan Excel adalah kemampuan input data otomatis menggunakan form. Dengan menggunakan form, Anda dapat menginput data lebih cepat, efisien, dan mengurangi kesalahan input data. Kemampuan ini sangat berguna bagi Anda yang bekerja dengan jumlah data yang besar seperti di bidang keuangan, riset, dan logistik.
Namun, masih banyak yang belum tahu cara menggunakan form di Excel. Oleh karena itu, dalam artikel ini akan dijelaskan bagaimana cara input data otomatis menggunakan form di Excel.
Langkah-langkah Menggunakan Form pada Excel
Sebelum mulai melakukan input data otomatis menggunakan form, pastikan bahwa seluruh data yang akan diinput sudah terdapat dalam sebuah tabel di Excel. Caranya adalah dengan menandai seluruh data yang akan dimasukkan ke dalam sebuah tabel dan klik pada menu Insert lalu pilih tabel, atau bisa menggunakan kombinasi tombol <Ctrl + T> untuk membuat tabel. Setelah tabel berhasil dibuat, maka langkah selanjutnya adalah:
Langkah 1: Menampilkan Developer Tab
Untuk menampilkan menu Developer, klik pada menu File di pojok kiri atas, lalu pilih Options, dan pilih Customize Ribbon. Cari opsi Developer, lalu beri centang pada opsi ini dan klik OK. Setelah Developer berhasil ditampilkan, maka langkah selanjutnya adalah:
Langkah 2: Menampilkan Form
Setelah Developer berhasil ditampilkan, klik pada menu Developer dan pilih Insert. Cari opsi Form, lalu klik tombol tersebut. Form akan muncul di layar komputer Anda. Setelah form muncul, maka langkah selanjutnya adalah:
Langkah 3: Mengisi Form dengan Data
Mengisi form dengan data cukup mudah. Caranya adalah dengan mengklik pada tombol New pada form, lalu masukkan semua data yang dibutuhkan pada form tersebut. Setelah data berhasil diinput pada form, klik tombol Add pada form untuk menyimpan data tersebut. Dalam hal ini, dapat diinput satu data setiap kali mengisi form, atau juga bisa dengan menggunakan fitur List pada form, untuk menginput sekumpulan data sekaligus.
 Cara Membuat Database di Excel dengan Mudah dan Cepat
Cara Membuat Database di Excel dengan Mudah dan Cepat
Database di Excel adalah kumpulan data terstruktur yang tersimpan di worksheet Excel. Database merupakan sarana penyimpanan yang sangat berguna untuk menyimpan dan memproses data dalam jumlah yang besar serta dapat membantu dalam proses pengambilan keputusan yang tepat berdasarkan analisa data yang akurat. Berikut adalah cara membuat database di Excel dengan cepat dan mudah:
Langkah-Langkah Membuat Database di Excel
Sebelum memulai membuat database di Excel, pastikan Anda sudah mengenali premis-premis data yang akan disimpan di dalam database tersebut. Kemudian, untuk membuat database di Excel, ikuti langkah-langkah sebagai berikut:
Langkah 1: Membuat Table Header
Tentukan nomor kolom yang akan diisi data, lalu beri judul pada nama tabel header yang sudah ditentukan. Judul ini diletakan pada baris pertama pada dokumen Excel. Contoh table header: Nama Item, Nama Supplier, Harga Satuan, Jumlah Beli, Jumlah Beli Total.
Langkah 2: Membuat Data List
Membuat data list adalah dengan melakukan inputisasi data pada baris kedua ke bawah. Contoh data list: (header Nama Item) Handphone, Laptop, Printer, (header Nama Supplier) HP Indonesia, ASUS, Canon.
Langkah 3: Membuat Formula Quantity Dan Total Price
Masuk pada kolom jumlah beli dan jumlah beli total, lalu pada increment cell, masukan formula untuk kolom jumlah beli total. Contoh formula quantity dan total price adalah = SUMPRODUCT(C2:C32, D2:D32). (untuk total price menggunakan data dari kolom harga, dan quantity).
Setelah mengikuti langkah-langkah di atas maka database Excel sudah berhasil dibuat:
FAQ
1. Apa Keuntungan Menggunakan Database Di Excel?
Keuntungan menggunakan database di Excel adalah mempermudah dalam memproses data yang sudah kita miliki. Selain itu, database di Excel dapat digunakan untuk mengatur data secara sistematis dan memudahkan dalam melakukan analisis data, sehingga dapat menghemat waktu dan meningkatkan efektivitas kerja.
2. Apa Bedanya Database Di Excel Dengan Database Biasa?
Perbedaan utama antara database di Excel dan database biasa adalah pada skala kapasitas data. Database biasa, seperti MySQL atau Oracle, memiliki kapasitas penyimpanan yang lebih besar dan dapat menangani data yang kompleks. Sedangkan database di Excel didesain untuk mengelola data yang relatif kecil dan sederhana.
 Cara Input Data Otomatis di Excel Menggunakan Form
Cara Input Data Otomatis di Excel Menggunakan Form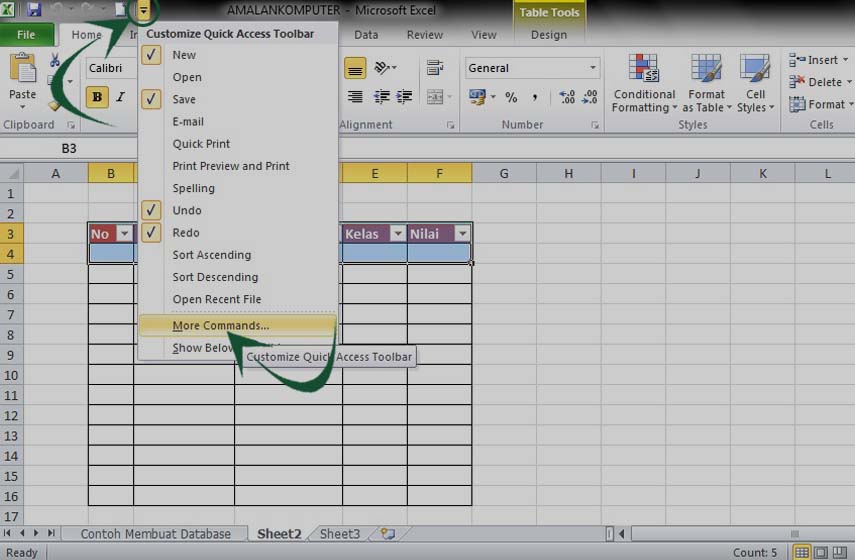 Cara Membuat Database di Excel dengan Mudah dan Cepat
Cara Membuat Database di Excel dengan Mudah dan Cepat