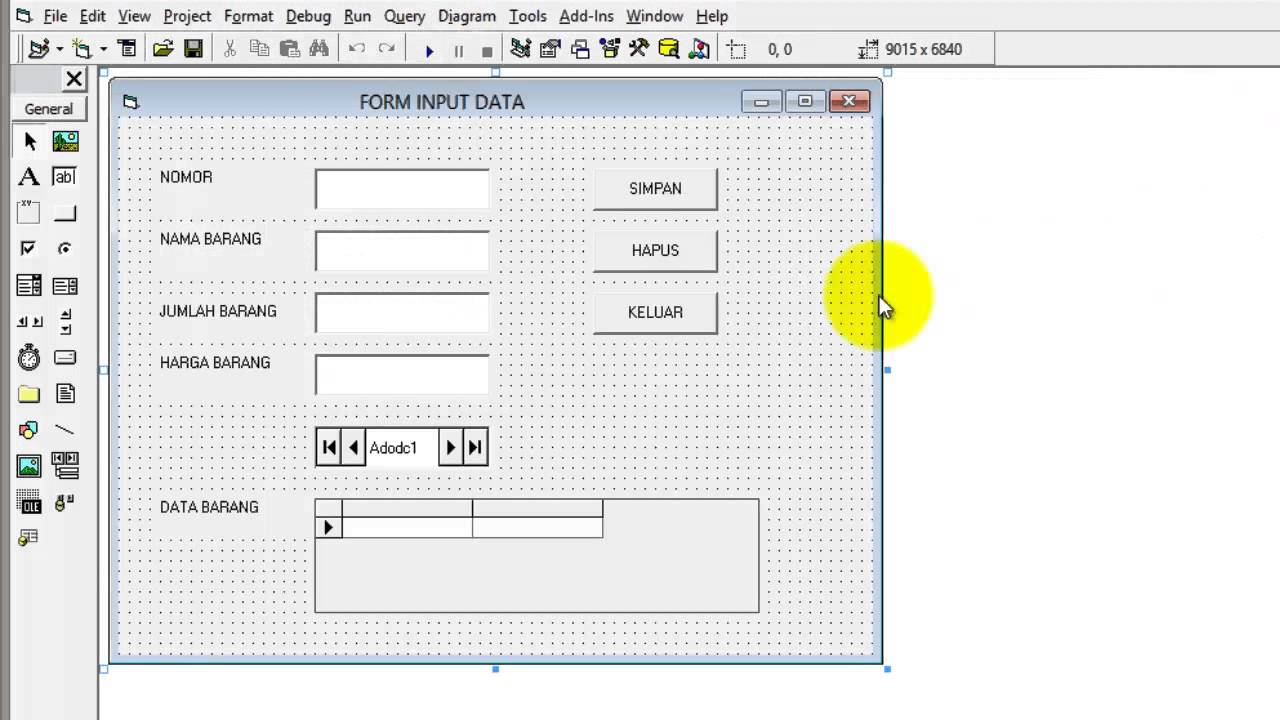Data adalah salah satu hal yang sangat penting dalam kehidupan modern saat ini. Hampir semua bisnis dan organisasi menggunakan data untuk memperbaiki proses mereka, membuat keputusan yang lebih baik dan meningkatkan kinerja mereka. Namun, terkadang data dapat menjadi sulit untuk dimengerti dan digunakan, terutama jika Anda tidak terbiasa dengan cara mengakses dan memprosesnya.
Cara Membuat Aplikasi Input Data Dengan Macro Excel
Excel adalah salah satu aplikasi terbaik yang digunakan untuk mengelola data, dan salah satu fitur terbaik dari Excel adalah kemampuan untuk membuat aplikasi input data dengan menggunakan macro. Macro adalah serangkaian instruksi yang dapat diprogram di Excel untuk menyelesaikan tugas-tugas tertentu secara otomatis. Dengan membuat aplikasi input data menggunakan macro di Excel, Anda dapat menghemat banyak waktu dan energi serta menghindari kesalahan manusia.
Berikut adalah beberapa langkah untuk membuat aplikasi input data dengan macro di Excel:
1. Buat template Excel
Pertama, Anda perlu membuat template Excel sesuai dengan kebutuhan Anda. Anda dapat menentukan format, dimensi, dan jenis data yang ingin dimasukkan ke dalam template. Pastikan template Excel sudah siap sebelum melanjutkan ke langkah berikutnya.
2. Buka Macro Editor
Jika Anda menggunakan Excel versi 2010 ke atas, maka Anda perlu membuka Macro Editor terlebih dahulu. Anda dapat membuka Macro Editor dengan cara klik tab Developer pada menu pita, kemudian klik Visual Basic. Jika tab Developer tidak terlihat pada menu pita, maka Anda perlu mengaktifkannya dengan cara klik File -> Options -> Customize Ribbon, kemudian centang box Developer pada daftar
3. Mulai membuat Macro
Setelah membuka Macro Editor, Anda dapat memulai membuat Macro baru dengan cara klik Insert -> Module.
Setelah itu, Editor Visual Basic akan terbuka, dan Anda dapat mulai menulis kode. Berikut adalah contoh kode yang dapat Anda gunakan:
Sub TambahData()
Dim baris As Integer
baris = Cells(Rows.Count, 1).End(xlUp).Row + 1
Cells(baris, 1) = InputBox("Masukkan nama:")
Cells(baris, 2) = InputBox("Masukkan nomor telepon:")
End Sub
Kode di atas akan menambahkan data yang diisi oleh pengguna ke dalam kolom 1 dan 2 di Excel. Untuk menjalankan kode di atas, Anda dapat menekan kombinasi tombol Alt + F8, kemudian pilih TambahData pada daftar.
4. Tes Macro
Setelah menulis kode, Anda dapat mengecek apakah kode yang dibuat sudah benar atau tidak. Untuk mengetes macro, Anda dapat menekan tombol F5 atau klik Run pada menu pita. Setelah itu, Excel akan menjalankan macro, dan Anda dapat mengisi data seperti biasa.
5. Simpan Macro
Jika Macro sudah bekerja dengan baik, maka langkah selanjutnya adalah menyimpannya. Anda dapat menyimpan Macro dengan cara klik File -> Save, kemudian pilih jenis file Excel Macro-Enabled Workbook (*.xlsm). Setelah itu, Macro akan disimpan, dan Anda dapat menggunakan aplikasi input data tersebut kapan saja dan di mana saja.
Cara Memindahkan Data Dari Word Ke Excel
Memindahkan data dari Word ke Excel adalah pekerjaan yang sering dilakukan oleh banyak orang, terutama jika Anda bekerja dengan dokumen yang berisi banyak data atau tabel. Namun, memindahkan data dari Word ke Excel secara manual bisa memakan waktu banyak dan membuang energi. Untungnya, ada beberapa cara untuk memindahkan data dari Word ke Excel secara cepat dan mudah.
Berikut adalah beberapa langkah yang dapat Anda lakukan untuk memindahkan data dari Word ke Excel dengan mudah:
1. Salin data dari Word
Langkah pertama adalah menyalin data dari Word. Anda dapat menyalin data dengan memilih semua teks atau tabel yang ingin dipindahkan, kemudian menekan tombol Ctrl + C atau klik kanan dan pilih Copy.
2. Buka Excel dan buat lembar kerja baru
Setelah menyalin data dari Word, langkah selanjutnya adalah membuka Excel dan membuat lembar kerja baru. Anda dapat membuat lembar kerja baru dengan cara klik File -> New Workbook, kemudian pilih Blank Workbook. Setelah itu, Excel akan membuka lembar kerja kosong yang siap untuk digunakan.
3. Tempel data ke Excel
Setelah membuat lembar kerja baru, langkah selanjutnya adalah menempelkan data yang sudah disalin dari Word ke Excel. Anda dapat menempelkan data dengan cara klik pada sel tempat Anda ingin menempelkan data, kemudian menekan tombol Ctrl + V atau klik kanan dan pilih Paste. Setelah itu, data akan muncul di Excel, dan Anda dapat melakukan pemformatan dan penyusunan data seperti yang Anda inginkan.
4. Menggunakan Paste Special
Jika Anda ingin menempelkan data dari Word ke Excel dengan lebih banyak pilihan memformat, maka Anda dapat menggunakan menu Paste Special Excel. Setelah menyalin data dari Word dan membuka lembar kerja baru di Excel, Anda dapat melakukan langkah-langkah sebagai berikut:
1. Klik pada sel tempat Anda ingin menempelkan data, kemudian klik kanan dan pilih Paste Special dari menu.
2. Dalam kotak dialog Paste Special, pilih opsi Text atau HTML sebagai “Paste As” dan klik OK.
3. Setelah itu, Excel akan menempelkan data dari Word dengan format yang sama seperti di Word, dan Anda juga dapat memformat ulang data di Excel sesuai keinginan Anda.
Frequently Asked Questions
Apa itu macro di Excel?
Macro di Excel adalah serangkaian instruksi yang diprogram untuk menyelesaikan tugas-tugas tertentu secara otomatis. Dengan menggunakan macro di Excel, Anda dapat menghemat banyak waktu dan energi serta menghindari kesalahan manusia. Macro dapat digunakan untuk berbagai tujuan, seperti menghasilkan laporan, menghitung data, dan membuat aplikasi input data.
Bisakah saya menggunakan macro di Excel untuk membuat aplikasi input data?
Ya, Anda dapat menggunakan macro di Excel untuk membuat aplikasi input data. Dengan membuat aplikasi input data menggunakan macro di Excel, Anda dapat menghemat banyak waktu dan energi serta menghindari kesalahan manusia. Langkah-langkah untuk membuat aplikasi input data dengan macro di Excel adalah:
1. Buat template Excel
2. Buka Macro Editor
3. Mulai membuat Macro
4. Tes Macro
5. Simpan Macro
Video Tutorial: Membuat Aplikasi Input Data Dengan Macro Excel
Video tutorial di atas akan menunjukkan kepada Anda cara membuat aplikasi input data dengan menggunakan macro di Excel. Tutorial ini akan membantu Anda untuk memahami cara membuat aplikasi input data yang efektif dan efisien menggunakan Excel. Harapannya, dengan menggunakan tutorial ini, Anda dapat memaksimalkan penggunaan Excel dan meningkatkan efisiensi kerja Anda.