Autocad merupakan salah satu software yang sangat populer di dunia desain, terutama untuk menggambar dan merancang bangunan. Namun demikian, menginput data pada Autocad dapat menjadi pekerjaan yang sangat memakan waktu dan merepotkan, terutama jika harus memasukkan data koordinat dari Excel ke dalam Autocad satu per satu.
 Cara input data koordinat excel menjadi poligon dan text di Autocad
Cara input data koordinat excel menjadi poligon dan text di Autocad
Masukkan koordinat titik-titik bangunan Anda ke dalam Excel. Pastikan format kolom koordinat menjadi “General” atau “Number”. Kemudian simpan file Excel tersebut dalam format “.xls” atau “.xlsx”.
Buka Autocad dan buat sebuah file baru. Gunakan perintah “Polyline” atau “Polygon” untuk membuat poligon atau bangunan Anda. Setelah itu, gunakan perintah “Insert” untuk memasukkan file Excel Anda ke dalam Autocad.
Pilih file Excel tersebut dan buka menu “Import Excel Data”. Kemudian, gunakan mouse Anda untuk menentukan area pada poligon atau bangunan yang ingin Anda beri teks atau label. Setelah itu, klik “OK” dan Autocad secara otomatis akan menampilkan teks atau label pada titik-titik yang telah Anda pilih di dalam bangunan atau poligon.
Anda juga dapat mengatur tampilan teks atau label dengan menggunakan perintah “TextStyle”. Berikut adalah beberapa contoh cara mengatur tampilan teks atau label pada Autocad:
- Jika Anda ingin mengatur ukuran huruf, gunakan perintah “TextHeight”.
- Jika Anda ingin memilih jenis huruf, gunakan perintah “TextStyle”.
- Anda juga dapat mengatur teks atau label agar muncul di tengah-tengah atau di atas titik-titik tertentu dengan menggunakan perintah “Justify”.
 Cara Memasukan Data Excel Ke Autocad
Cara Memasukan Data Excel Ke Autocad
Jika Anda ingin menambahkan data koordinat dari Excel ke dalam Autocad, langkah-langkahnya sebagai berikut:
1. Buka file Excel Anda dan pastikan bahwa setiap kolom sudah berisi data yang terpisah secara jelas dan seluruh koordinat sudah terurut dengan benar.
2. Buka Autocad dan buat file baru. Kemudian, pilih “File” >> “Import” >> “Excel”. Pilih file Excel yang ingin Anda impor ke dalam Autocad.
3. Pada jendela “Import” Excel, Anda dapat memilih lembar kerja di Excel Anda yang ingin diimpor ke dalam Autocad. Jangan lupa untuk memeriksa opsi “Import as AutoCAD entities” agar semua objek yang diimpor dari Excel dapat diedit di Autocad.
4. Setelah memilih lembar kerja dan mengatur opsi untuk impor, Anda dapat melihat pratinjau hasil impor sebelum mengeksekusi tindakan impor tersebut. Jika hasil pratinjau sudah sesuai dengan apa yang Anda inginkan, klik “OK” untuk mengeksekusi impor hasil kerja Anda dari Excel.
Dengan mengikuti langkah-langkah di atas, Anda dapat mengimpor data koordinat yang diambil dari Excel ke dalam Autocad dengan mudah dan cepat.
 Cara input data koordinat excel ke autocad – YouTube
Cara input data koordinat excel ke autocad – YouTube
Untuk melihat video tutorial cara input data koordinat Excel ke Autocad, silahkan kunjungi halaman berikut di YouTube:
 Cara Input Data Excel Ke Arcgis
Cara Input Data Excel Ke Arcgis
Jika Anda sedang bekerja dengan ArcGIS dan ingin menambahkan data dari Excel, berikut adalah langkah-langkahnya:
1. Buka ArcGIS dan buat sebuah layer baru dengan jenis “Excel” atau “Spreadsheet”.
2. Pilih file Excel yang ingin Anda impor ke dalam layer tersebut. Pastikan bahwa setiap kolom sudah berisi data yang terpisah secara jelas dan seluruh koordinat sudah terurut dengan benar.
3. Setelah memilih file Excel yang ingin diimpor, Anda akan melihat beberapa menu untuk memberi tahu ArcGIS tentang format data dan struktur kolom. Pastikan bahwa setiap kolom sudah terbaca dengan benar dan sesuai dengan jenis data yang diperlukan.
4. Setelah Anda selesai mengatur kolom dan jenis data, klik “OK”. ArcGIS akan mulai membangun sebuah layer baru dari data Excel yang telah Anda impor.
5. Setelah layer selesai dimuat, Anda dapat mulai melakukan analisis dan pemetaan data Anda di ArcGIS.
FAQ
1. Apakah data dari Excel dapat diedit di dalam Autocad?
Ya, dengan mengimpor data dari Excel ke dalam Autocad sebagai objek, Anda dapat mengedit, mengubah, atau menghapus data tersebut di Autocad. Namun, pastikan bahwa semua objek yang diimpor terlihat jelas dan sesuai dengan yang Anda inginkan sebelum menyimpan perubahan.
2. Apakah langkah-langkah ini berlaku untuk Autocad versi lama?
Ya, meskipun tampilan dan menu Autocad versi lama mungkin saja berbeda dari versi terbaru, langkah-langkah ini berlaku untuk semua versi Autocad.
 Cara input data koordinat excel menjadi poligon dan text di Autocad
Cara input data koordinat excel menjadi poligon dan text di Autocad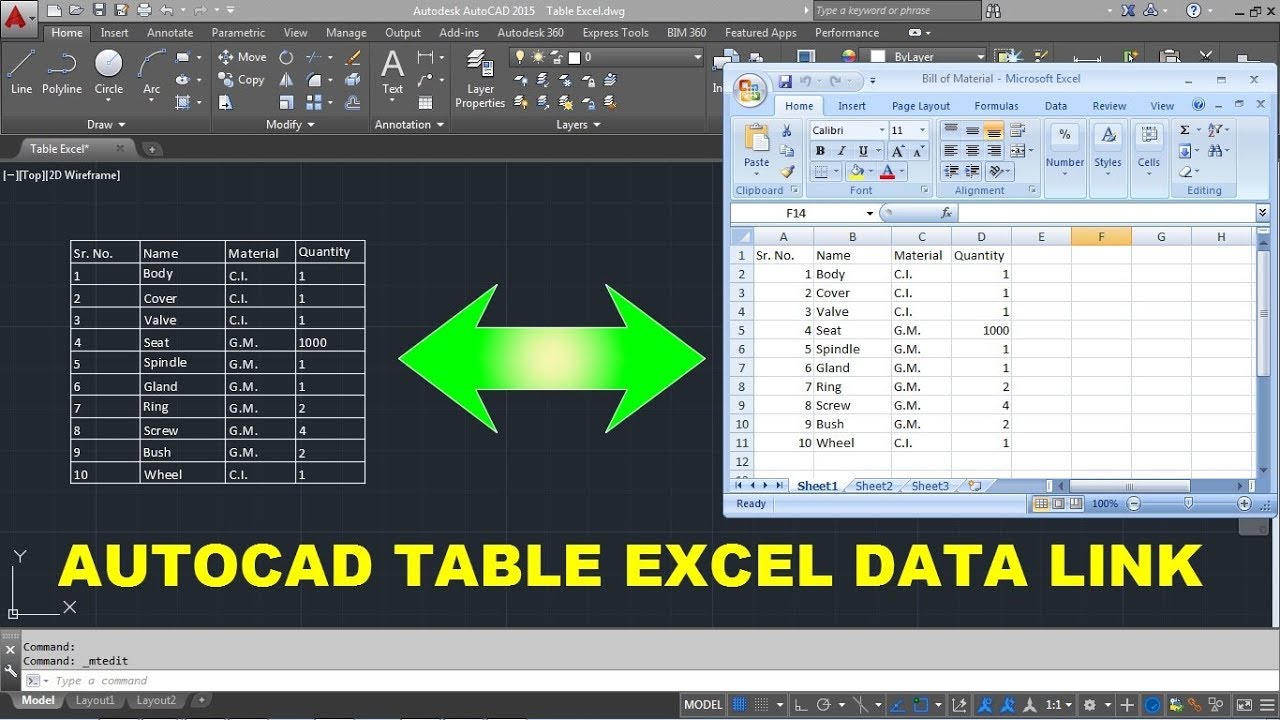 Cara Memasukan Data Excel Ke Autocad
Cara Memasukan Data Excel Ke Autocad Cara input data koordinat excel ke autocad – YouTube
Cara input data koordinat excel ke autocad – YouTube