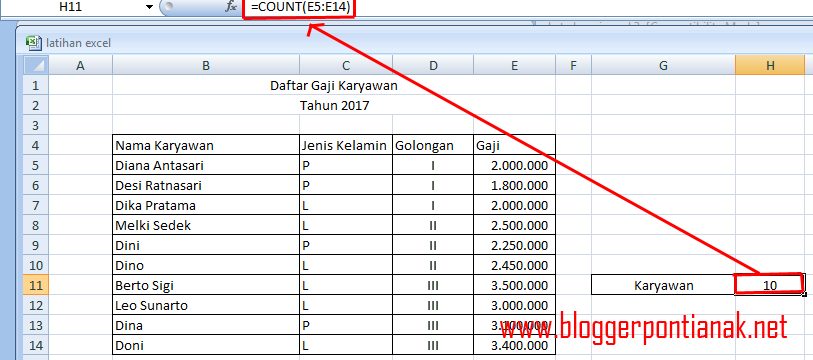Banyak orang menganggap rumus Excel sebagai ‘penyakit’ sheet. Dalam banyak kasus, rumus ini memang sering membuat pusing kepala. Tapi sebenarnya, rumus ini sangat berguna untuk mencari data tertentu dan menyederhanakan pekerjaan. Salah satu rumus yang sering digunakan adalah rumus Excel untuk mencari jumlah data tertentu.
Rumus Excel Mencari Jumlah Data Tertentu
Rumus Excel untuk mencari jumlah data tertentu sangat mudah. Untuk memahaminya, mari kita gunakan contoh sederhana.
Kita memiliki data siswa dengan nilai seperti di bawah ini.
Untuk mencari jumlah siswa yang mendapatkan nilai A, kita bisa menggunakan rumus berikut.
=COUNTIF(B2:B11,"A")
Dalam rumus tersebut, B2:B11 adalah range sel yang akan kita hitung jumlah datanya. Sedangkan "A" adalah batasan data yang akan dihitung. Jadi, rumus tersebut menyatakan bahwa kita ingin menghitung jumlah siswa yang mendapat nilai A di range B2:B11.
Hasilnya akan muncul di cell tempat kita memasukkan rumus tersebut. Sehingga, untuk contoh kita, jumlah siswa yang mendapat nilai A adalah 3.
Rumus ini cukup sederhana, bukan? Selain untuk menghitung jumlah data tertentu, rumus ini juga bisa digunakan untuk mencari rata-rata, jumlah, atau persentase nilai dari suatu range sel.
Cara Input Nilai ARD Madrasah User Guru
Selain rumus, dalam Excel juga terdapat fitur yang sangat berguna untuk memasukkan data. Salah satunya adalah fitur Input Nilai ARD Madrasah User Guru.
Fitur Input Nilai ARD Madrasah User Guru sangat membantu guru dalam memasukkan data nilai siswa dengan mudah dan cepat. Berikut adalah langkah-langkah cara menggunakan fitur ini.
1. Buka Sheet Data Siswa
Pertama-tama, buka sheet Data Siswa pada file Excel yang ingin anda gunakan untuk memasukkan data nilai siswa.
2. Buka Form Input Nilai ARD
Klik menu ARD, kemudian pilih sub-menu Input Nilai.
3. Isi Data Siswa
Setelah masuk ke Form Input Nilai ARD, silakan isi data siswa yang akan dimasukkan nilai dengan memilih kelas, jenjang, semester, dan tahun ajaran. Kemudian, klik tombol “Cari Siswa” untuk melihat daftar siswa yang akan dimasukkan nilai.
4. Masukkan Nilai Siswa
Setelah daftar siswa muncul, silakan masukkan nilai siswa pada kolom nilai yang sesuai dengan mata pelajaran yang diuji.
5. Selesai
Setelah semua nilai siswa dimasukkan, klik tombol “Simpan” untuk menyimpan data nilai tersebut pada Sheet Data Siswa.
Fitur Input Nilai ARD sangat berguna bagi para guru yang ingin memasukkan nilai siswa dengan mudah dan cepat. Selain itu, fitur ini juga sangat membantu dalam membuat laporan nilai siswa.
Cara Memberi Pridikat Nilai Siswa Pada Data Di Excel – Rumus Soal
Selain memasukkan nilai siswa dengan mudah, Excel juga memungkinkan para guru untuk memberikan predikat nilai siswa pada data di Excel.
Berikut adalah langkah-langkah cara memberi predikat nilai siswa pada data di Excel.
1. Buat Predikat Nilai
Pertama-tama, buat daftar predikat nilai pada sheet Excel dengan Label Memuji, Sangat Memuji, Bagus, Cukup, dan Kurang sebagai contoh. Kemudian, masukkan nilai yang akan diberikan predikat pada sheet yang berbeda, misalnya Sheet Data Siswa. Di Sheet Data Siswa, tambahkan kolom “Predikat Nilai” dan gunakan rumus vlookup untuk menghubungkan daftar nilai dengan daftar predikat.
2. Sisipkan Kolom Predikat Nilai
Setelah predikat nilai selesai dibuat, sisipkan kolom “Predikat Nilai” pada sheet Data Siswa yang akan diberikan predikat.
3. Gunakan Rumus VLOOKUP
Gunakan rumus VLOOKUP pada sel predikat nilai dengan range nilai dan daftar predikat sebagai acuan. Sebagai contoh, rumus vlookup untuk menghubungkan nilai dengan predikat nilai dengan range nilai B2:B11 dan daftar predikat C2:D6 adalah sebagai berikut.
=VLOOKUP(B2,C2:D6,2,FALSE)
Dalam rumus tersebut, B2 adalah nilai yang akan diberikan predikat. Sedangkan C2:D6 adalah range daftar predikat nilai. Rumus tersebut menghasilkan predikat yang sesuai dengan nilai pada sel B2.
4. Susun Data Siswa
Susun seluruh data siswa beserta predikat nilai pada Sheet Data Siswa dengan sesuai kolom pada Sheet Presensi Akademik Siswa.
Sekarang, data siswa pada Excel sudah memiliki predikat nilai. Fitur ini sangat membantu dalam membuat laporan nilai siswa dengan mudah dan cepat.
Cara Input Data Anggota Pada Software Perpustakaan
Selain Excel, software perpustakaan juga sangat berguna dalam menangani data anggota. Salah satu cara untuk memasukkan data anggota pada software perpustakaan adalah sebagai berikut.
1. Buka Program Perpustakaan
Pertama-tama, buka program perpustakaan yang akan Anda gunakan untuk memasukkan data anggota. Pada umumnya, program perpustakaan memiliki menu khusus untuk mengelola data anggota.
2. Klik Menu Data Anggota
Setelah program perpustakaan terbuka, klik menu Data Anggota untuk masuk ke halaman Data Anggota.
3. Pilih Menu Input Data Anggota
Pada halaman Data Anggota, pilih menu Input Data Anggota untuk masuk ke halaman Input Data Anggota. Halaman ini biasanya berisi form untuk memasukkan data anggota.
4. Isi Data Anggota
Setelah masuk ke halaman Input Data Anggota, silahkan isi data anggota pada form yang sudah disediakan. Biasanya data anggota yang harus dimasukkan meliputi nama, alamat, email, jenis kelamin, tanggal lahir, nomor telepon, dan lain-lain.
5. Simpan Data Anggota
Setelah semua data anggota dimasukkan, klik tombol Simpan untuk menyimpan data tersebut pada program perpustakaan.
Dengan cara ini, Anda bisa memasukkan data anggota pada software perpustakaan dengan mudah dan cepat. Software perpustakaan sangat berguna dalam memudahkan proses manajemen data anggota pada perpustakaan.
WORD IN WORLD: Cara Membuat Laporan Nilai Siswa pada Program Microsoft
Sekarang kita telah mempelajari cara menggunakan Excel untuk mencari jumlah data tertentu, memasukkan nilai siswa, memberi predikat nilai siswa pada data Excel, dan memasukkan data anggota pada software perpustakaan. Selanjutnya, mari kita lihat cara membuat laporan nilai siswa pada program Microsoft.
Berikut adalah langkah-langkah cara membuat laporan nilai siswa pada program Microsoft:
1. Buka Microsoft Word
Pertama-tama, buka Microsoft Word pada komputer atau laptop Anda.
2. Pilih Template Laporan
Klik File -> New -> Laporan untuk memilih template laporan.
3. Pilih Tema Laporan
Pilih tema laporan pada halaman yang muncul. Tema laporan ini akan menentukan tampilan dan format dari laporan yang akan dibuat.
4. Masukan Data Nilai Siswa
Setelah memilih tema laporan, mulailah memasukkan data nilai siswa pada laporan menggunakan tabel atau chart. Gunakan fungsi-fungsi seperti SUM, AVERAGE, dan COUNTIF untuk membuat laporan yang lebih informatif.
5. Susun Data Siswa
Sesuaikan susunan data siswa pada laporan sesuai dengan kebutuhan. Anda bisa menambahkan informasi tambahan seperti deskripsi kelas atau daftar mata pelajaran yang diuji.
6. Simpan dan Print Laporan
Setelah laporan selesai dibuat, jangan lupa untuk menyimpan dan mencetak laporan tersebut.
Cara membuat laporan nilai siswa pada program Microsoft sangat berguna bagi guru atau staf sekolah yang ingin membuat laporan nilai siswa dengan cepat dan mudah.
FAQ
1. Apakah rumus Excel hanya digunakan untuk mencari jumlah data tertentu?
Tidak, rumus Excel memiliki beragam fungsi dan bisa digunakan untuk memproses data dalam berbagai format. Selain untuk mencari jumlah data tertentu, rumus Excel juga bisa digunakan untuk mencari rata-rata, jumlah, atau persentase nilai dari suatu range sel.
2. Apakah software perpustakaan hanya digunakan untuk memasukkan data anggota?
Tidak, software perpustakaan memiliki beragam fungsi dan bisa digunakan untuk memudahkan proses manajemen data pada perpustakaan. Selain untuk memasukkan data anggota, software perpustakaan juga bisa digunakan untuk memasukkan data buku, transaksi peminjaman, laporan keuangan, dan lain-lain.
Video Tutorial: Cara Menggunakan Fitur Input Nilai ARD Madrasah User Guru dan Memasukkan Predikat Nilai di Excel
Dalam video tutorial ini, kita akan belajar cara menggunakan fitur Input Nilai ARD Madrasah User Guru dan memasukkan predikat nilai di Excel dengan mudah. Semoga video tutorial ini bisa membantu para guru dalam memasukkan dan menganalisis data nilai siswa dengan mudah dan cepat.