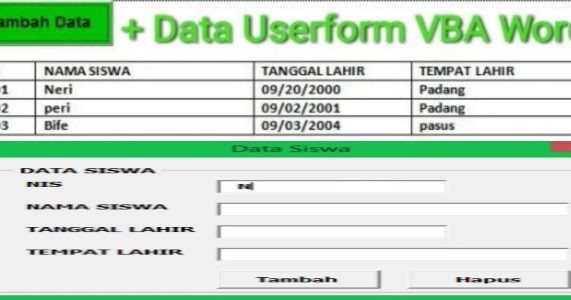Pada era digital seperti saat ini, penggunaan VBA (Visual Basic for Applications) dalam aplikasi Microsoft Office seperti Excel dan Word sudah menjadi hal yang umum dilakukan oleh banyak orang. Dengan menggunakan VBA, proses kerja dapat menjadi lebih efisien dan cepat karena banyak tugas yang dapat dilakukan secara otomatis oleh program yang telah dibuat. Satu hal yang dapat dilakukan dengan VBA adalah membuat userform, dan pada artikel ini akan dibahas mengenai cara input data di userform VBA.
Gambar 1: Add Kolom
Sebelum membahas cara input data di userform VBA, sebaiknya kita pahami cara membuat userform terlebih dahulu. Userform adalah bagian dari Microsoft Office yang dapat digunakan untuk membuat form input data. Userform dapat dibuat dengan mengklik menu Insert pada Microsoft Excel atau Microsoft Word, kemudian memilih Userform, seperti terlihat pada gambar 2.
Gambar 2: Membuat Userform
Setelah userform dibuat, kita dapat menambahkan kontrol seperti textbox, dropdown, checkbox, dan tombol, di mana pengguna nantinya dapat menginputkan data ke dalam form.
Pada tutorial ini akan digunakan contoh userform seperti pada Gambar 3, yang terdiri dari beberapa kontrol seperti:
- TextBox1 untuk input nama
- TextBox2 untuk input alamat
- ComboBox1 untuk pilihan jenis kelamin
- TextBox3 untuk input nomor telepon
- TextBox4 untuk input email
- CheckBox1 untuk pilihan apakah pengguna ingin menerima newsletter
- CommandButton1 untuk menambahkan data
- CommandButton2 untuk menghapus data
Gambar 3: Contoh Userform
Setelah userform telah dibuat dengan kontrol-kontrol yang diperlukan, langkah selanjutnya adalah menghubungkan data yang diinputkan di userform ke dalam lembar kerja excel.
Untuk menghubungkan data dari userform ke dalam lembar kerja excel, kita dapat menggunakan script VBA seperti pada contoh script di bawah ini:
“`
Private Sub CommandButton1_Click()
Dim namalengkap As String
Dim alamat As String
Dim jeniskelamin As String
Dim telepon As String
Dim email As String
Dim newsletter As String
namalengkap = TextBox1.Text
alamat = TextBox2.Text
jeniskelamin = ComboBox1.Text
telepon = TextBox3.Text
email = TextBox4.Text
If CheckBox1.Value = True Then
newsletter = “Ya”
Else
newsletter = “Tidak”
End If
Worksheets(“Sheet1”).Activate
Range(“A1”).Select
Do Until ActiveCell.Value = “”
ActiveCell.Offset(1, 0).Select
Loop
ActiveCell.Value = namalengkap
ActiveCell.Offset(0, 1).Value = alamat
ActiveCell.Offset(0, 2).Value = jeniskelamin
ActiveCell.Offset(0, 3).Value = telepon
ActiveCell.Offset(0, 4).Value = email
ActiveCell.Offset(0, 5).Value = newsletter
MsgBox “Data berhasil ditambahkan”
End Sub
“`
Script VBA di atas akan mengambil nilai dari tiap kontrol di userform dan menghubungkannya ke dalam lembar kerja Excel pada Sheet1. Data yang diinputkan akan ditambahkan ke dalam row kosong pertama yang ditemukan pada sheet tersebut, dan notifikasi pesan akan muncul apabila data berhasil ditambahkan.
Selain menambahkan data, kita juga dapat menghapus data yang telah ditambahkan sebelumnya dengan menggunakan tombol ‘Hapus Data’. Untuk menghapus data, kita dapat menggunakan script VBA seperti berikut:
“`
Private Sub CommandButton2_Click()
Dim lastrow As Long
Dim found As Range
Dim searchvalue As String
searchvalue = InputBox(“Masukkan nama yang ingin dihapus:”)
If searchvalue = “” Then
MsgBox “Silakan masukkan nama yang ingin dihapus”
Exit Sub
End If
Worksheets(“Sheet1”).Activate
lastrow = Range(“A” & Rows.Count).End(xlUp).Row
Set found = Range(“A1:A” & lastrow).Find(What:=searchvalue, LookIn:=xlValues, LookAt:=xlWhole)
If found Is Nothing Then
MsgBox “Data tidak ditemukan”
Else
found.EntireRow.Delete
MsgBox “Data berhasil dihapus”
End If
End Sub
“`
Script di atas akan mencari data yang ingin dihapus berdasarkan nama yang diinputkan oleh pengguna, dan jika data ditemukan maka data akan dihapus dan notifikasi pesan akan muncul. Namun apabila data tidak ditemukan, pesan akan muncul bahwa data tidak ditemukan.
FAQ
Berikut adalah beberapa pertanyaan yang mungkin sering ditanyakan mengenai penggunaan VBA dan userform pada Microsoft Office:
Pertanyaan 1: Apa saja kelebihan dari penggunaan userform pada Excel dan Word?
Jawaban:
Dengan penggunaan userform pada Excel dan Word, proses input data dapat menjadi lebih mudah dan cepat, terutama untuk input data yang berulang. Data yang diinputkan juga akan lebih terstruktur dan rapi, sehingga memudahkan dalam pengolahan data lebih lanjut.
Pertanyaan 2: Apakah userform yang telah dibuat dapat disimpan dan digunakan kembali pada file lain?
Jawaban:
Ya, userform yang telah dibuat pada suatu file dapat disimpan dan digunakan kembali pada file lain dengan cara mengekspor userform dari file asal dan mengimportnya ke dalam file baru yang ingin digunakan. Caranya adalah dengan mengklik kanan userform pada VBA Project Explorer, kemudian memilih Export File.