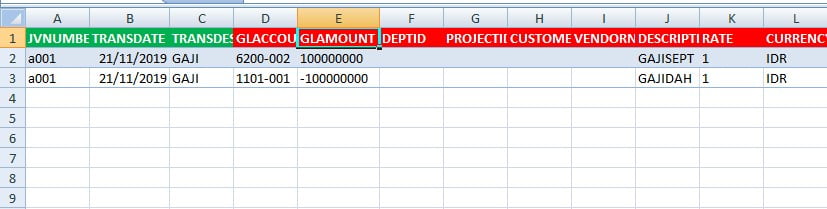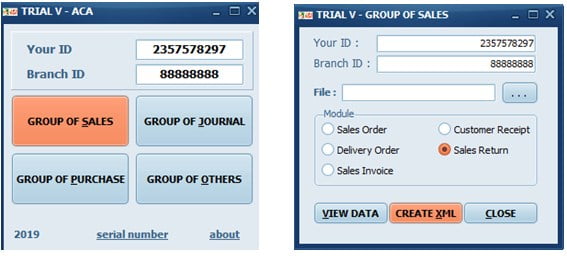Pada era digital seperti sekarang, peran Excel sebagai salah satu software spreadsheet atau lembar kerja elektronik tentunya sangat penting. Excel memungkinkan kita untuk mengelola data pada suatu tabel dengan cepat dan mudah dibandingkan dengan menggunakan lembaran kertas dan pena. Selain itu, Excel juga memiliki berbagai fitur yang sangat membantu seperti formula, grafik, pivot table, dan masih banyak lagi. Namun, bagaimana caranya jika kita ingin mengimpor data dari Excel ke suatu database atau software lainnya? Berikut ini adalah beberapa cara melakukan import data Excel ke beberapa software terkenal.
Cara Import Transaksi Buku Besar Dari Excel ke Accurate
Accurate merupakan software akuntansi yang handal dan banyak digunakan oleh perusahaan di Indonesia. Bagi yang baru menggunakan Accurate, mungkin merasa kesulitan saat akan mengimpor data Excel ke Accurate. Namun, dengan menggunakan tutorial dari HELP CENTER ACIS, kamu akan dapat mengimpor data transaksi buku besar dari Excel ke Accurate dengan mudah dan cepat.
Langkah pertama yang perlu dilakukan adalah menyimpan file Excel mu ke CSV (Comma Separated Values). Pada Excel, pilih File -> Save As dan pilih tipe file CSV. Setelah itu, buka Accurate dan pilih Import -> Format File. Lalu, klik tombol New dan isi nama format file yang sesuai. Selanjutnya, pilih tabel dan kolom yang akan diimpor. Setelah itu, klik tombol Delimiters dan pilih tanda koma (,). Selain itu, kamu juga dapat menambahkan kondisi untuk memfilter data yang akan diimpor.
Tutorial ini sangat berguna bagi yang ingin mengimpor data transaksi buku besar dari Excel ke Accurate dengan mudah dan cepat.
Cara import transaksi penjualan excel ke accurate 4
Accurate 4 adalah versi terbaru dari Accurate yang memiliki banyak fitur baru dan lebih efisien. Salah satu fitur terbaik yang dimiliki Accurate 4 adalah kemampuannya dalam mengelola transaksi penjualan. Jika kamu ingin mengimpor data transaksi penjualan dari Excel ke Accurate 4, maka kamu dapat mengikuti tutorial dari divaxaser.
Langkah pertama adalah menyimpan file Excel mu ke CSV (Comma Separated Values) seperti pada tutorial sebelumnya. Selanjutnya, buka Accurate 4 dan pilih menu Import -> Format File yang terletak di atas layar. Lalu, pilih tombol New dan isi nama format file yang sesuai. Selanjutnya, pilih tabel dan kolom yang akan diimpor. Setelah itu, klik tombol Delimiters dan pilih tanda koma (,). Terakhir, klik tombol Load Data dan pilih file CSV yang telah kamu buat sebelumnya.
Tutorial ini sangat bermanfaat bagi yang ingin mengimpor data transaksi penjualan dari Excel ke Accurate 4 dengan mudah dan cepat.
Cara Import Data Excel ke Database MySQL PhpMyAdmin
PhpMyAdmin merupakan software yang sering digunakan oleh para web developer atau administrator web. PhpMyAdmin memungkinkan kita untuk mengelola database MySQL melalui sebuah antarmuka web. Jika kamu ingin mengimpor data dari Excel ke database MySQL menggunakan PhpMyAdmin, maka kamu dapat mengikuti tutorial dari Ora Iso Ngoding.
Langkah pertama adalah membuat tabel baru pada database MySQL melalui PhpMyAdmin. Setelah itu, klik tab Import pada layar PhpMyAdmin dan klik tombol Choose File untuk memilih file Excel yang ingin diimpor. Setelah itu, pilih opsi Delimiters dan tentukan pemisah antara kolom seperti koma atau semicolon. Terakhir, klik tombol Go untuk memulai proses import data.
Tutorial ini sangat berguna bagi yang ingin mengimpor data Excel ke database MySQL menggunakan PhpMyAdmin dengan mudah dan cepat.
Cara Import Data Pelanggan Dari Excel Ke IPOS 5
IPOS 5 merupakan software kasir dan stok barang yang sering digunakan oleh pemilik usaha kecil dan menengah. Dengan menggunakan IPOS 5, kamu dapat mengimpor data pelanggan dari Excel ke dalam database IPOS 5 dengan mudah dan cepat. Tutorial ini disajikan oleh Kios Barcode.
Langkah pertama adalah membuat file Excel baru dengan menggunakan template yang telah disediakan oleh IPOS 5. Setelah itu, isi data pelanggan yang akan diimpor pada file Excel tersebut. Selanjutnya, simpan file Excel tersebut ke dalam format CSV. Lalu, buka IPOS 5 dan pilih menu Import -> Pelanggan. Setelah itu, pilih file Excel yang telah kamu buat sebelumnya dan klik tombol Open. Terakhir, klik tombol Next dan sesuaikan kolom dari file Excel dengan kolom pada database IPOS 5.
Tutorial ini sangat berguna bagi yang ingin mengimpor data pelanggan dari Excel ke IPOS 5 dengan mudah dan cepat.
FAQ
1. Apakah saya dapat mengimpor data Excel ke software lain?
Jawab: Ya, kamu dapat mengimpor data Excel ke software lain yang mendukung format CSV.
2. Apakah saya perlu mempelajari bahasa pemrograman untuk mengimpor data Excel ke suatu database?
Jawab: Tidak perlu. Sebagian besar software saat ini memiliki fitur untuk mengimpor data Excel dengan mudah dan cepat tanpa perlu mempelajari bahasa pemrograman.