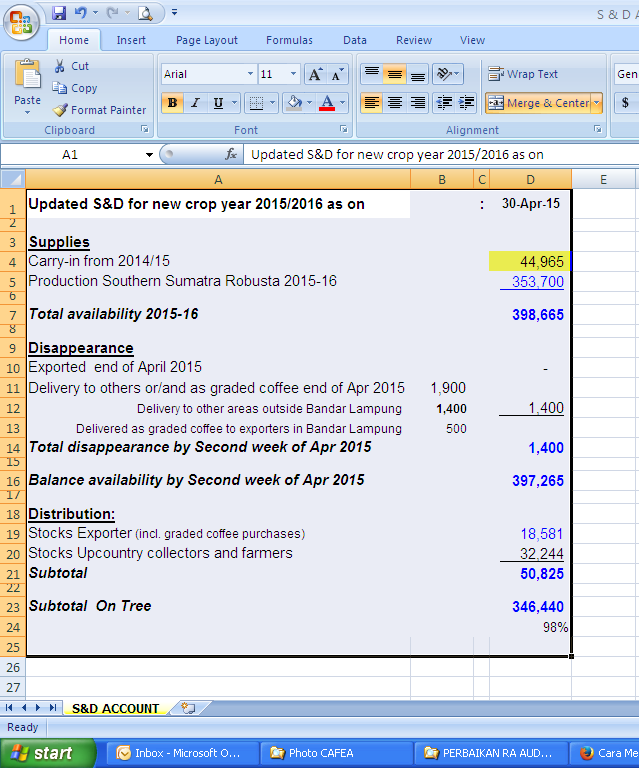Cara Mudah Dan Cepat Memindahkan Data Dari Ms Excel ke Ms Word
Step 1
Pastikan Anda memiliki file Ms Excel yang ingin Anda pindahkan ke Ms Word. Buka file Ms Excel tersebut dan pastikan data yang ingin Anda pindahkan sudah dipilih.
Step 2
Buka file Ms Word dan buat dokumen baru. Pilih tab “Insert” dan klik “Table”. Pilih jumlah baris dan kolom yang sesuai dengan data yang ingin Anda pindahkan.
Step 3
Setelah Anda membuat tabel baru, pilih tabel tersebut kemudian klik tab “Layout”. Klik “Properties” dan set ukuran lebar dan tinggi tabel serta jarak antar batas tabel.
Step 4
Kembali ke file Ms Excel dan pilih data yang ingin Anda pindahkan. Klik kanan pada data tersebut dan pilih “Copy”. Kembali ke file Ms Word dan pilih sel di tabel yang ingin Anda isi. Klik kanan pada sel tersebut dan pilih “Paste”.
Step 5
Jika data yang Anda pindahkan melebihi jumlah sel yang tersedia di tabel, Anda bisa menambahkan baris atau kolom. Pilih sel yang ingin diubah kemudian klik “Insert Above” atau “Insert Below” untuk menambah baris atau “Insert Left” atau “Insert Right” untuk menambah kolom.
Step 6
Setelah semua data berhasil dipindahkan ke Ms Word, Anda bisa melakukan pengaturan tampilan tabel. Pilih sel atau seluruh tabel kemudian klik tab “Design”. Pilih tema tabel yang sesuai dengan dokumen Anda.
Dengan cara ini, Anda bisa memindahkan data dari Ms Excel ke Ms Word dengan mudah dan cepat. Selain itu, penggunaan tabel juga akan membuat tampilan dokumen Anda lebih rapi dan terstruktur.
2 Cara Memindahkan Tabel Dari Excel ke Word, Tak Terpotong &Pasti Rapi
Jika Anda ingin memindahkan tabel dari Ms Excel ke Ms Word, ada dua cara yang bisa Anda lakukan.
Cara Pertama
1. Buka file Ms Excel dan pilih tabel yang ingin Anda pindahkan ke Ms Word.
2. Klik tombol “Copy” pada toolbar atau tekan tombol “Ctrl+C” pada keyboard.
3. Buka file Ms Word dan buat dokumen baru. Kemudian pilih tempat di mana tabel akan ditempatkan.
4. Klik tombol “Paste” pada toolbar atau tekan tombol “Ctrl+V” pada keyboard.
5. Tabel dari Ms Excel akan dipindahkan ke Ms Word tanpa terpotong dan dengan tampilan yang rapi.
Cara Kedua
1. Buka file Ms Excel dan pilih tabel yang ingin Anda pindahkan ke Ms Word.
2. Klik kanan pada tabel tersebut dan pilih “Copy”.
3. Buka file Ms Word dan buat dokumen baru. Kemudian pilih tempat di mana tabel akan ditempatkan.
4. Klik kanan pada tempat tersebut dan pilih “Keep Source Formatting” kemudian “Keep Text Only”.
5. Tabel dari Ms Excel akan dipindahkan ke Ms Word tanpa terpotong dan dengan tampilan yang rapi.
Dengan cara ini, Anda bisa memindahkan tabel dari Ms Excel ke Ms Word dengan mudah dan rapi. Namun, Anda harus memperhatikan jarak antar sel agar tampilan tabel tetap rapi dan mudah dibaca.
Cara Membuat Database Visual Basic Dengan Access
Jika Anda ingin membuat database menggunakan Visual Basic, Anda bisa menggunakan program Microsoft Access untuk membuat database dan mengkoneksikan database tersebut dengan aplikasi Visual Basic. Berikut langkah-langkahnya:
Step 1
Buka Microsoft Access dan buat database baru. Tambahkan tabel yang akan digunakan dalam database tersebut.
Step 2
Buka Visual Basic dan buat aplikasi baru. Tambahkan form yang akan digunakan dalam aplikasi tersebut.
Step 3
Klik kanan pada form tersebut dalam “Design View”. Pilih “Properties” dan cari bagian “Data”. Atur nilai “DataSource” untuk mengkoneksikan form dengan database Access.
Step 4
Gunakan kontrol “TextBox” atau “ComboBox” pada form dan atur propertinya untuk menampilkan data dari tabel dalam database Access.
Step 5
Simpan aplikasi dan jalankan. Aplikasi akan menampilkan data dari database Access pada form yang telah dibuat.
Dengan cara ini, Anda bisa membuat database menggunakan program Microsoft Access dan mengkoneksikan database tersebut dengan aplikasi Visual Basic.
FAQ
1. Apakah saya bisa menambahkan gambar ke dalam tabel pada Ms Word?
Ya, Anda bisa menambahkan gambar ke dalam tabel pada Ms Word. Pilih kolom dan baris yang ingin ditambahkan gambar. Klik “Insert” pada toolbar kemudian pilih “Picture”. Pilih gambar yang ingin ditambahkan.
2. Apa yang harus saya lakukan jika tabel terpotong ketika saya memindahkannya dari Ms Excel ke Ms Word?
Jika tabel terpotong saat dipindahkan dari Ms Excel ke Ms Word, coba gunakan salah satu cara berikut:
- Pilih tabel kemudian pilih tab “Layout”. Klik “AutoFit” dan pilih “AutoFit Contents” atau “AutoFit Window”.
- Atur ukuran tabel agar sesuai dengan lebar halaman pada Ms Word. Kemudian pilih seluruh tabel dan perbesar atau perkecil font sehingga tampilan tabel sesuai dengan ukuran tabel.
Dalam video ini, Anda akan belajar cara mudah dan cepat memindahkan data dari Ms Excel ke Ms Word dengan langkah-langkah yang jelas dan detail.
Dengan mengikuti panduan di atas, Anda akan bisa memindahkan data dari Ms Excel ke Ms Word dan membuat database menggunakan program Microsoft Access dan mengkoneksikan database tersebut dengan aplikasi Visual Basic dengan mudah dan cepat.