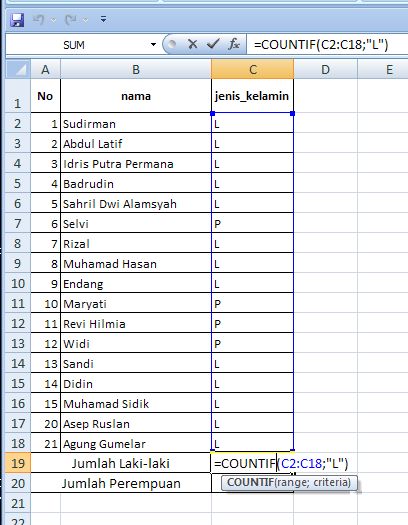Untuk para pelaku bisnis atau pegawai kantor, Excel merupakan salah satu aplikasi yang wajib digunakan. Aplikasi Microsoft Excel merupakan software spreadsheet yang dapat mempermudah Anda dalam mengelola data secara efisien. Namun, tidak jarang bila para pengguna Microsoft Excel masih mengalami kesulitan dalam mengolah data-data dalam bentuk berbeda, misalnya dalam hal ini menghitung jumlah laki-laki dan perempuan.
Cara Menghitung Jumlah Laki-laki dan Perempuan di Excel
Berikut adalah cara mudah untuk menghitung jumlah laki-laki dan perempuan di Excel:
Langkah 1: Load Data pada Excel
Sebelum mulai menghitung jumlah laki-laki dan perempuan, pertama-tama harus import atau load data pada Excel. Data dapat masuk dalam bentuk file Excel yang sudah ada atau bisa juga dipresentasikan langsung pada sheet Excel yang tersedia.
Setelah mengimport atau memasukkan data ke dalam sheet, data akan tampil sesuai dengan format yang ditentukan. Berikut contoh data yang diproses:
Langkah 2: Buat Rumus Countif
Langkah selanjutnya adalah membuat rumus untuk menghitung jumlah laki-laki dan perempuan pada data tersebut. Rumus yang dipakai dalam hal ini adalah COUNTIF. COUNTIF merupakan sebuah fungsi yang dapat menghitung jumlah sel dalam rentang yang memenuhi kriteria tertentu.
Rumus COUNTIF bisa ditulis dalam Excel pada formulasi sel pada sheet Excel, seperti berikut:
COUNTIF(range, criteria)
Di mana:
- Range: adalah seluruh rentang sel yang tidak kosong dan bisa mengandung persyaratan kriteria di dalamnya.
- Criteria: adalah persyaratan yang harus dipenuhi dalam proses penghitungan.
Contoh penggunaan rumus COUNTIF untuk menghitung jumlah laki-laki pada contoh data yang sudah disajikan pada langkah pertama di atas adalah sebagai berikut:
COUNTIF(D3:D10,"Laki-laki")
Kode rumus tersebut di atas, akan menghitung jumlah sel yang memenuhi persyaratan kriteria “Laki-laki” pada kolom D dari baris 3 hingga baris 10.
Jumlah laki-laki yang ada pada contoh data bisa dihitung dengan rumus di atas dan akan menghasilkan nilai 5. Sedangkan jumlah perempuan bisa dicari dengan menggunakan rumus:
COUNTIF(D3:D10,"Perempuan")
Rumus ini akan menghitung jumlah sel yang memenuhi persyaratan kriteria “Perempuan” pada kolom D dari baris 3 hingga baris 10.
Jumlah perempuan yang ada pada contoh data tersebut bisa dihitung dengan rumus di atas, yang hasilnya adalah 2.
Langkah 3: Jumlahkan Laki-laki dan Perempuan pada Excel
Setelah menghitung jumlah laki-laki dan perempuan di Excel, maka jumlah dari keduanya bisa disatukan menjadi satu dalam bentuk bar-chart atau pie-chart, sehingga lebih mudah dipahami dan dipresentasikan. Caranya sangat mudah, yaitu sebagai berikut:
- Pilih sel untuk dijumlahkan pada sheet Excel.
- Masukkan formula ‘=SUM’ pada sel terpilih. Sebagai contoh, sum formula untuk range sel B3:B10 akan terlihat seperti =SUM(B3:B10).
Hasil dari kedua rumus tersebut, yakni COUNTIF, dapat diletakkan pada sel yang berbeda untuk dapat didekorasi dan diterjemahkan dalam bentuk diagram. Berikut contoh diagram hasil jumlah laki-laki dan perempuan pada contoh data di atas:
Hasil tersebut menunjukkan 5 jumlah laki-laki dan 2 jumlah perempuan pada data yang menjadi contoh
Cara Menghitung Jumlah Data Laki-laki/Perempuan di Excel menggunakan Fungsi IF
Metodologi lain dalam menghitung jumlah data laki-laki dan perempuan di Excel adalah menggunakan fungsi IF dan formula sum. Formula ini seperti layaknya menggunakan rumus COUNTIF, namun terdapat tambahan fungsi IF. Perhatikan langkah-langkah berikut ini:
Langkah 1: Load Data Pada Excel
Tahap ini sama seperti yang sudah dijelaskan pada langkah pertama di atas.
Langkah 2: Buat Formula IF pada Excel
Langkah selanjutnya adalah membuat formula IF pada Excel seperti di bawah ini:
=IF((Kriteria D="L"),1,0)
Di dalam kode di atas, Kata “Kriteria D” (D3:D10 pada contoh data) merupakan kolom yang akan dihitung. Jika “Laki-laki” dijumpai dalam rentangan sel, simbol “1” akan muncul, jika tidak maka simbol “0” akan muncul. Pada rumus lain “Kriteria D” akan dijadikan “Kriteria E” untuk menghitung jumlah perempuan.
Langkah 3: Buat Rumus Sum pada Excel
Jumlah nilai “1” misalnya merupakan jumlah dari semua nilai “Laki-laki”, sedangkan jumlah nilai “0” yang terdapat pada satu sel akan terakumulasi menjadi 0. Rumus sum digunakan untuk menghitung angka-angka yang terdiri dari simbol “1” pada seluruh kolom data bagi “Laki-laki”. Rumus sum lainnya median nilai “0” untuk menghitung jumlah perempuan.
Contoh rumus sum adalah sebagai berikut:
=SUMIF(E3:E10, "=1")
Pada contoh data, rumus tersebut akan menghitung jumlah sel bernilai “1” pada kolom E dari baris ke-3 sampai ke-10 yang menandakan data laki-laki.
Sebagai alternatif, cara yang sama bisa diaplikasikan pada kolom F untuk menghitung jumlah perempuan, yaitu:
=SUMIF(F3:F10, "=0")
Cara tersebut menghitung jumlah sel bernilai “0” pada kolom F dari baris ke-3 sampai ke-10 untuk menandakan data perempuan.
Cara Buat Pilihan Laki-Laki Atau Perempuan di Excel
Jika data yang harus diolah memiliki kemungkinan angka-angka untuk laki-laki dan perempuan, Excel memiliki opsi pilihan keapda pengguna untuk memilih laki-laki atau perempuan yang dapat membantu menghitung jumlah total yang diinginkan.
Berikut adalah langkah-langkah membuat pilihan laki-laki atau perempuan di Excel:
Langkah 1: Sediakan Data Laki-Laki dan Perempuan
Sebelum menambahkan pilihan pada data Excel tersebut, pastikan terlebih dahulu bahwa data yang akan diolah memiliki kantor Laki-laki dan Perempuan dengan rentang sel yang terpisah. Data tersebut dapat diolah menggunakan rumus COUNTIF atau SUMIF yang telah dijelaskan di atas.
Langkah 2: Buat Validation List di dalam Excel
Berikut ini adalah langkah-langkah membuat validation list pada Excel:
- Pilih sel pada sheet Excel di mana kriteria pilihan akan ditampilkan.
- Aktifkan opsi Data Validation pada menu Ribbon.
- Pilih Validation Tips pada dialog box.
- Pada Validation Criteria, pilih List dari opsi Allow.
- Masukkan list data laki-laki dan perempuan pada Source dengan memisahkan antara keduanya dengan tanda koma.
- Klik OK.
Setelah selesai membuat validation list, maka akan muncul menu drop-down yang menampilkan angka sambil menampilkan data laki-laki dan perempuan yang diolah pada Excel.
Langkah 3: Buat Rumus IF pada Excel
Setelah membuat validation list, langkah selanjutnya adalah membuat rumus IF untuk menghitung jumlah laki-laki dan perempuan pada data yang diproses.
- Pilih sel di mana hasil dari jumlah laki-laki dan perempuan akan ditampilkan.
- Masukkan formula berikut untuk menghitung jumlah laki-laki:
- Masukkan formula berikut untuk menghitung jumlah perempuan
=COUNTIF(Range$“=Laki-laki”)
=COUNTIF(Range$“Perempuan”)
Selesai! Hasil tersebut sekarang akan muncul pada sel yang dipilih sesuai dengan data yang ada pada Excel.
FAQ:
1. Mengapa saya tidak dapat menghitung jumlah laki-laki dan perempuan di Excel?
Hal ini mungkin terjadi karena terdapat kesalahan dalam memasukkan formula yang sesuai atau karena data yang dimasukkan tidak sesuai dengan format Excel yang sedang dipakai. Pastikan mengikuti intruksi di atas dengan cermat dan memasukkan data yang sesuai ke dalam kolom Excel untuk mendapatkan hasil akurat.
2. Apakah saya dapat mengolah data dengan Excel tanpa menggunakan rumus?
Tentu saja bisa! Excel menawarkan berbagai fitur yang lengkap untuk memudahkan Anda dalam mengelola data. Terdapat juga fitur-fitur yang dapat membantu dalam menganalisis data secara cepat dan efisien, misalnya pivot table dan graph tool. Namun demikian, rumus pada Excel sangat diperlukan untuk mengolah data secara spesifik dan terukur.
Berikut adalah video di mana Anda dapat mencari tahu cara menambahkan pivot table pada Excel:
Semoga informasi di atas dapat membantu Anda menghitung jumlah laki-laki dan perempuan pada Excel secara tepat. Terus berlatih dan jika ada pertanyaan, jangan ragu untuk menghubungi kami!