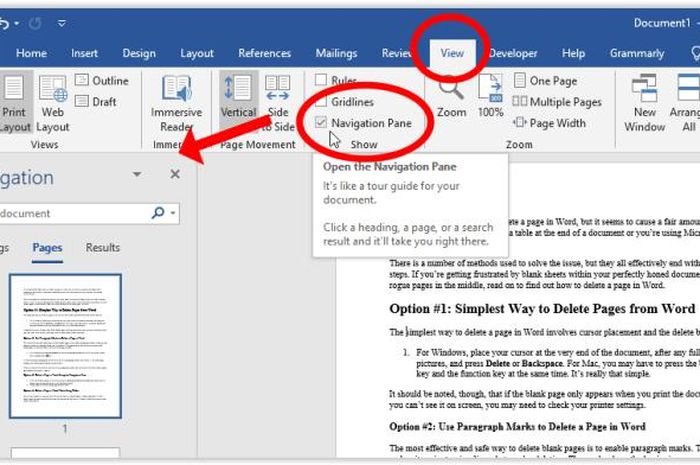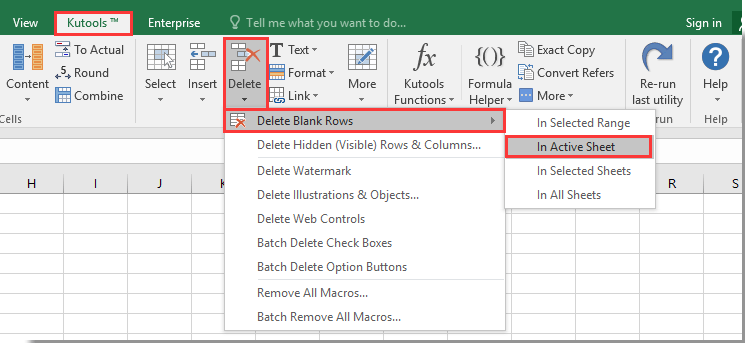Menghapus halaman kosong dalam dokumen Microsoft Word atau spreadsheet Excel bisa sangat menjengkelkan. Faktanya, banyak pengguna yang tidak mengetahui bagaimana cara menghapus halaman kosong di Word atau Excel, sehingga menyebabkan rasa frustrasi dan waktu yang terbuang.
Cara Menghapus Halaman Kosong di Word
Jika Anda ingin mempelajari bagaimana caranya menghapus halaman kosong di Microsoft Word, ada beberapa cara yang dapat Anda gunakan. Berikut adalah tiga cara menghapus halaman kosong di Word:
1. Menggunakan Tombol Delete
Cara paling sederhana untuk menghapus halaman kosong di Word adalah dengan menggunakan tombol “Delete”. Pertama, arahkan kursor Anda ke halaman kosong yang ingin dihapus. Kemudian tekan tombol “Delete” pada keyboard. Selama tidak ada teks atau objek pada halaman kosong tersebut, maka halaman tersebut akan terhapus.
Contoh 1
Ada tiga cara sederhana untuk menghapus halaman kosong di Microsoft Word. Cara pertama adalah dengan menggunakan tombol “Delete”.
2. Menggunakan Tombol Backspace
Cara lain untuk menghapus halaman kosong di Word adalah dengan menggunakan tombol “Backspace”. Setelah Anda menemukan halaman kosong yang ingin dihapus, arahkan kursor ke halaman tersebut. Kemudian tahan tombol “Ctrl” dan tekan tombol “G”. Ketik nomor halaman yang ingin dihapus, kemudian tekan “Enter”. Setelah itu, tekan tombol “Backspace” sampai halaman tersebut terhapus.
Contoh 2
Cara lain untuk menghapus halaman kosong di Word adalah dengan menggunakan tombol “Backspace”.
3. Menggunakan Fitur “Page Break Preview”
Jika cara pertama dan kedua tidak berhasil, Anda dapat menggunakan fitur “Page Break Preview”. Fitur ini memungkinkan Anda untuk melihat tampilan dokumen secara keseluruhan dan menghapus halaman kosong yang tidak perlu. Caranya adalah sebagai berikut:
- Klik tab “View” di menu utama.
- Pilih “Page Break Preview”.
- Halaman kosong akan terlihat dengan jelas.
- Klik halaman kosong dan tekan tombol “Delete” atau “Backspace” sampai halaman kosong tersebut terhapus.
Contoh 3
Anda juga dapat menggunakan fitur “Page Break Preview” untuk menghapus halaman kosong di Word.
Cara Menghapus Halaman Kosong di Excel
Menghapus halaman kosong di Microsoft Excel mungkin terlihat sedikit berbeda dari Word, tetapi cara-cara yang digunakan justru mirip. Berikut adalah beberapa cara untuk menghapus halaman kosong di Excel:
1. Menggunakan Tombol Delete
Anda dapat menghapus halaman kosong di Excel dengan cara yang sama seperti di Word, yaitu dengan menggunakan tombol “Delete” pada keyboard. Pertama, buka spreadsheet Excel yang ingin dikoreksi. Kemudian arahkan kursor ke baris atau kolom kosong yang ingin dihapus. Tekan tombol “Delete” pada keyboard dan halaman kosong akan terhapus.
Contoh 4
Cara termudah untuk menghapus halaman kosong di Excel adalah dengan menggunakan tombol “Delete”.
2. Menggunakan Fitur “Go To”
Jika Anda memiliki banyak halaman kosong dalam spreadsheet Excel, fitur “Go To” dapat menjadi pilihan terbaik untuk menghapusnya. Caranya adalah sebagai berikut:
- Klik tombol “Find & Select” di menu utama.
- Pilih “Go To Special”.
- Pilih “Blanks”.
- Tekan “OK”.
- Semua halaman kosong yang ada di spreadsheet akan terlihat dengan jelas. Sekarang tekan tombol “Delete” untuk menghapus halaman kosong tersebut.
Contoh 5
Fitur “Go To” dapat membantu Anda menghapus halaman kosong di Excel dengan cepat.
FAQ
1. Apa yang harus saya lakukan jika saya tidak yakin halaman kosong harus dihapus atau tidak?
Sebelum Anda menghapus halaman kosong di Microsoft Word atau Excel, pastikan bahwa halaman tersebut memang benar-benar kosong dan tidak ada teks atau objek yang tersembunyi. Jika Anda tidak yakin, arahkan kursor ke halaman tersebut atau “highlight” seluruh dokumen untuk melihat apakah ada yang tidak pantas terlihat.
2. Apakah ada cara untuk menghindari halaman kosong saat saya bekerja dengan dokumen Word atau spreadsheet Excel?
Ya, Anda dapat menghindari halaman kosong di Word atau Excel dengan melakukan beberapa hal. Pertama, pastikan bahwa margin dan ukuran kertas Anda sudah disesuaikan dengan baik. Kedua, pastikan bahwa Anda tidak menambahkan halaman kosong secara tidak sengaja ketika mengetik atau mengedit dokumen. Terakhir, pastikan bahwa semua teks atau objek di dokumen sudah diatur dengan rapi sehingga tidak ada bagian kosong di antaranya.
Video Tutorial: Cara Menghapus Halaman Kosong di Microsoft Word dan Excel
Berikut adalah video tutorial untuk membantu Anda mempelajari cara menghapus halaman kosong di Microsoft Word dan Excel: