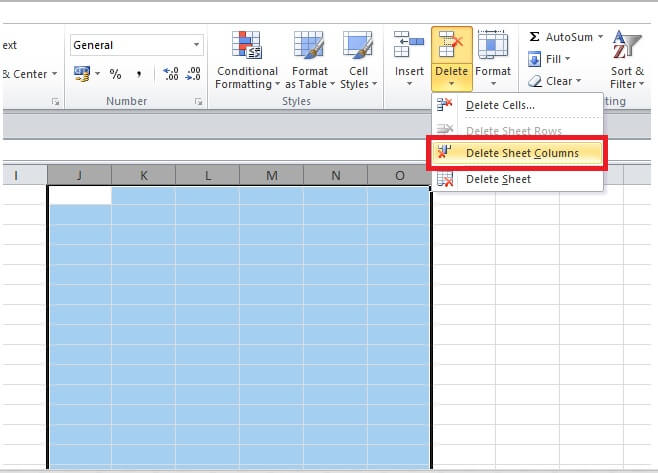Deleting unwanted files, sheets, and rows can be a task that takes a lot of time and effort, especially if you don’t know how to do it efficiently. Luckily, there are several ways to delete files and sheets in Excel and other applications, as well as clearing cache and unwanted files on your computer.
How to Delete Sheets in Excel
If you’re working on an Excel spreadsheet and you want to delete a sheet, the process is quite simple:
- Right-click on the sheet you want to delete.
- Select “Delete” from the dropdown menu.
- You’ll be prompted with a message that says “Are you sure you want to delete [Sheet Name]?”. Click “Delete” if you’re sure.
Alternatively, you can also delete a sheet by doing the following:
- Click on the sheet you want to delete.
- Select “Delete” from the “Home” tab on the Excel ribbon.
- You’ll be prompted with the same message as before. Click “Delete” to confirm.
How to Delete Rows and Columns in Excel
If you want to delete a row or a column in Excel, follow these steps:
- Select the row or column you want to delete by clicking on the corresponding number or letter on the left or top of the spreadsheet.
- Right-click on the row or column and select “Delete”.
- You can also use the “Delete” button on the “Home” tab on the Excel ribbon to delete a selected row or column.
Be careful when deleting rows or columns, as this will permanently remove data from your spreadsheet. Make sure you have a backup or save a copy of your spreadsheet before deleting any rows or columns.
How to Clear Cache in Internet Browsers
If your internet browser is running slow or not responding, clearing your cache may help:
- Open your internet browser.
- Press Ctrl + Shift + Delete on your keyboard, or select “Tools” and “Clear Browsing Data” from the menu in your browser.
- Select the data you want to delete, including cached images and files, cookies, and browsing history.
- Click “Clear Data” to confirm the deletion.
This will clear the cache from your browser, making it perform faster and more efficiently. Keep in mind that passwords and form data may also be deleted, so make sure to save any important information before clearing your cache.
How to Clear Cache on a Windows Computer
If your Windows computer is running slow or you’re running out of space, clearing your cache may help:
- Open the Start menu and search for “Disk Cleanup”.
- Select the drive you want to clean, such as your C: drive.
- Wait for the scan to complete.
- Select the items you want to delete, such as temporary files, recycle bin files, and old Windows installations.
- Click “OK” to confirm the deletion.
This will clear space on your computer and remove unnecessary files. However, be careful not to delete any important files or folders and make sure to double-check your selections before clicking “OK”.
FAQ
1. Why do I need to clear my cache?
Clearing your cache can help speed up your computer or internet browser by removing temporary files and stored data. It can also free up space on your computer by removing unnecessary files and folders.
2. Will clearing my cache delete important files?
Clearing your cache should not delete important files or folders, but it will delete temporary and stored data that may be useful for a specific application or website. Make sure to save any important files or information before clearing your cache.
In conclusion, deleting unwanted files, sheets, and rows is crucial for keeping your computer and applications running smoothly. By following the steps outlined above, you can efficiently clear cache and delete unnecessary files on your computer and in Excel. Remember to always backup important files and double-check your selections before deleting anything, and you’ll be well on your way to a cleaner and faster computing experience.