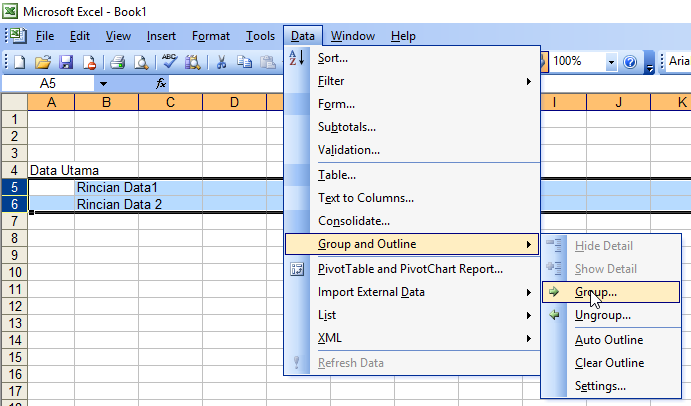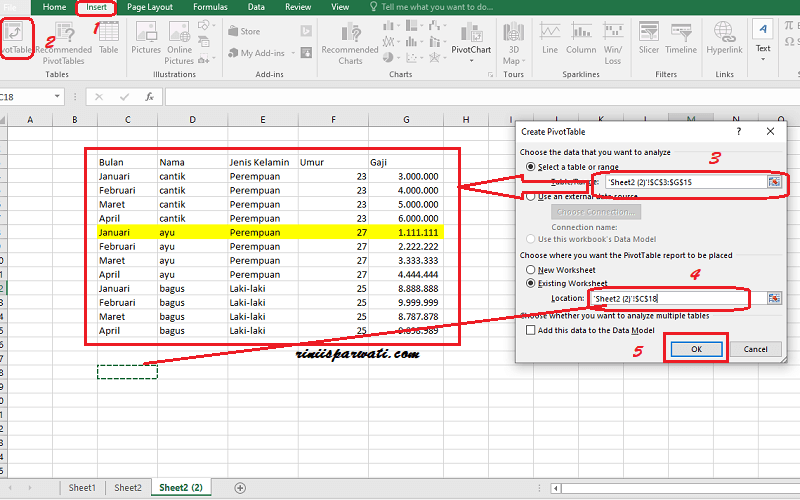Excel merupakan sebuah aplikasi pengolah data yang sangat populer dan memiliki banyak fitur yang dapat membantu dalam menganalisis dan mengorganisir data. Salah satu fitur yang dapat digunakan dalam Excel adalah grouping, yaitu mengelompokkan data berdasarkan kriteria tertentu. Dalam artikel ini, akan dijelaskan cara melakukan grouping baris dan kolom di Excel, beserta cara mengelompokkan data berdasarkan kriteria tertentu.
Grouping Baris dan Kolom di Excel
Grouping baris dan kolom di Excel berguna untuk menyembunyikan atau menampilkan sejumlah baris atau kolom secara bersamaan. Misalkan pada sebuah tabel dengan ratusan baris, kita ingin menyembunyikan baris-baris tertentu agar tidak membingungkan saat melihat tabel tersebut. Untuk memulai proses grouping baris dan kolom di Excel, ikuti langkah-langkah berikut:
Grouping Baris
- Pilih baris yang akan dikelompokkan, misalnya baris 5 sampai 10.
- Klik kanan pada salah satu baris yang telah dipilih, kemudian pilih “Group”.
- Tampilan baris 5 sampai 10 akan digantikan dengan satu baris “collapse” yang dapat di-expand kembali.
- Untuk expand kembali, klik tanda plus yang muncul di sebelah kiri baris collapse tersebut.
Secara default, Excel akan memberikan label “Group 1” pada baris collapse tersebut. Kita dapat mengganti label tersebut dengan cara mengklik dua kali pada label tersebut pada kolom “A” atau dengan mengedit nama pada kolom “Name Box”.
Grouping Kolom
- Pilih kolom yang akan dikelompokkan, misalnya kolom B sampai D.
- Klik kanan pada salah satu kolom yang telah dipilih, kemudian pilih “Group”.
- Tampilan kolom B sampai D akan digantikan dengan satu kolom “collapse” yang dapat di-expand kembali.
- Untuk expand kembali, klik tanda plus yang muncul di sebelah atas baris collapse tersebut.
Label pada grouping kolom sama dengan grouping baris, yaitu “Group 1”. Kita dapat mengganti label tersebut dengan cara yang sama seperti pada grouping baris.
Mengelompokkan Data Berdasarkan Kriteria Tertentu
Grouping data berdasarkan kriteria tertentu berguna untuk menganalisis data dengan lebih rinci. Misalkan pada sebuah tabel penjualan toko, kita ingin mengetahui total penjualan pada setiap bulan. Kita dapat melakukan grouping berdasarkan bulan untuk mempermudah analisis tersebut. Berikut adalah cara melakukan grouping data berdasarkan kriteria tertentu di Excel:
Grouping Otomatis
- Pastikan data yang akan digrouping telah memiliki label pada kolom yang sesuai dengan kriteria grouping, misalnya kolom “Tanggal” dengan format “dd/mm/yyyy”.
- Pilih data yang akan digrouping, misalnya semua kolom pada tabel penjualan toko.
- Klik menu “Data”, kemudian pilih “Group”.
- Pilih “Rows” atau “Columns” pada “By” untuk menentukan apakah grouping akan dilakukan pada baris atau kolom.
- Pada “By”, pilih kolom yang sesuai dengan kriteria grouping, misalnya kolom “Tanggal”.
- Pilih tipe grouping yang diinginkan, misalnya grouping berdasarkan bulan, kuartal, atau tahun.
- Klik “OK”.
Setelah melakukan proses grouping otomatis, Excel akan membuat baris-baris baru untuk setiap kriteria yang digunakan dalam grouping. Misalkan pada tabel penjualan toko, setiap baris baru akan mewakili satu bulan, kuartal, atau tahun, tergantung dari tipe grouping yang dipilih.
Grouping Manual
- Tambahkan kolom untuk menampung kriteria grouping, misalnya kolom “Bulan”.
- Masukkan kriteria grouping pada kolom tersebut untuk setiap baris data.
- Pilih data yang akan digrouping, misalnya kolom C sampai E pada tabel penjualan toko.
- Buatlah tabel pivot dengan cara klik menu “Insert” > “PivotTable”.
- Pada “Choose the data that you want to analyze”, pilih data yang akan digrouping (dalam hal ini kolom C sampai E pada tabel penjualan toko).
- Tentukan lokasi tabel pivot, misalnya pada worksheet baru atau pada worksheet yang sama dengan data.
- Pada tabel pivot, seret kolom “Bulan” ke “Rows” atau “Columns”, tergantung dari kriteria grouping yang diinginkan.
- Seret kolom lain yang akan dihitung, misalnya kolom “Total” pada tabel penjualan toko, ke “Values”.
- Excel akan mengelompokkan data berdasarkan kriteria grouping yang telah ditentukan pada kolom “Bulan”.
FAQ
1. Apa saja tipe grouping yang bisa digunakan pada Excel?
Tipe grouping pada Excel tergantung pada kriteria yang digunakan dalam grouping. Beberapa tipe grouping yang umum digunakan antara lain grouping berdasarkan:
- Bulan
- Kuartal
- Tahun
- Pelanggan
- Produk
- Region
2. Apa bedanya grouping otomatis dan manual pada Excel?
Grouping otomatis pada Excel menggunakan built-in feature untuk melakukan grouping data berdasarkan kriteria tertentu. Sedangkan grouping manual dilakukan dengan membuat kriteria grouping secara manual pada kolom tambahan, dan kemudian menggunakan tabel pivot untuk mengelompokkan data berdasarkan kriteria tersebut.
Video Tutorial