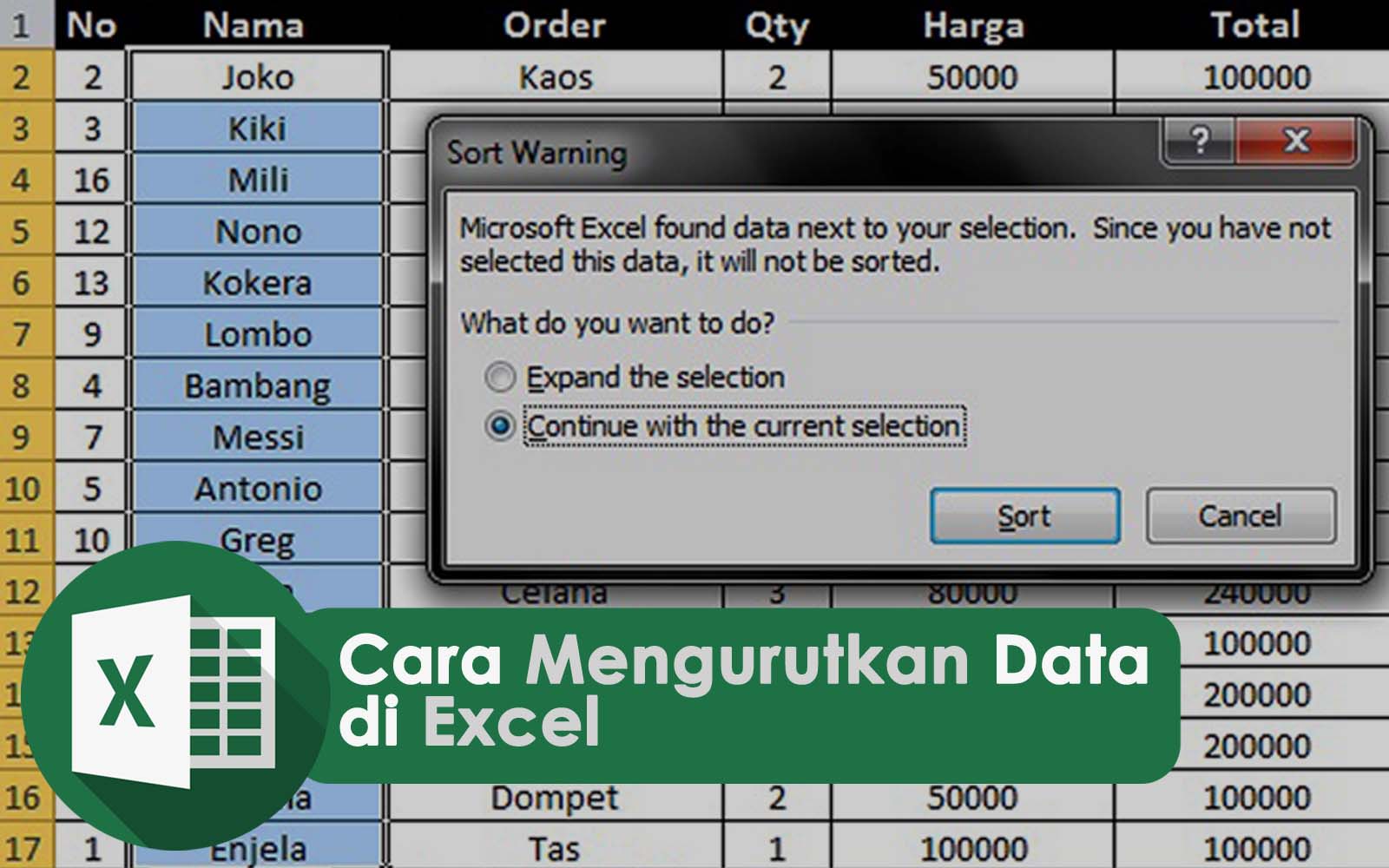4 Cara Membuat Grafik di Excel dengan Mudah Menggunakan Variasi Data
Microsoft Excel adalah salah satu program spreadsheet paling populer yang digunakan di seluruh dunia. Selain digunakan untuk mengorganisir dan menyimpan data, Excel juga memiliki fitur grafik yang sangat baik. Grafik dapat digunakan untuk memvisualisasikan data dalam bentuk yang lebih mudah dipahami dan lebih menarik secara visual.
Di artikel ini, kita akan membahas empat cara untuk membuat grafik menggunakan Microsoft Excel. Variasi data yang bisa diolah sangat beragam, sehingga kita bisa membuat grafik yang sederhana hingga yang kompleks. Berikut adalah empat cara membuat grafik di Excel:
1. Grafik Bar
Grafik bar adalah grafik yang menunjukkan data dalam bentuk batang horizontal atau vertikal. Jenis grafik ini sangat cocok digunakan untuk membandingkan data dari beberapa kategori atau untuk melihat perubahan data dari waktu ke waktu.
Untuk membuat grafik bar di Excel, ikuti langkah di bawah ini:
- Pilih data yang akan dijadikan grafik
- Pilih tab “Insert” di Ribbon
- Pilih “Bar” di menu “Charts”
- Pilih salah satu jenis grafik bar yang ingin digunakan
- Grafik akan muncul di lembar kerja di bawah data
2. Grafik Line
Grafik line adalah grafik yang menunjukkan data dalam bentuk garis. Grafik ini sangat cocok digunakan untuk menunjukkan perubahan data dari waktu ke waktu atau untuk membandingkan beberapa set data.
Untuk membuat grafik line di Excel, ikuti langkah di bawah ini:
- Pilih data yang akan dijadikan grafik
- Pilih tab “Insert” di Ribbon
- Pilih “Line” di menu “Charts”
- Pilih salah satu jenis grafik line yang ingin digunakan
- Grafik akan muncul di lembar kerja di bawah data
3. Grafik Area
Grafik area adalah grafik yang menunjukkan data dalam bentuk area yang diisi warna. Jenis grafik ini sangat cocok digunakan untuk menunjukkan jumlah total data dari waktu ke waktu atau untuk membandingkan beberapa set data.
Untuk membuat grafik area di Excel, ikuti langkah di bawah ini:
- Pilih data yang akan dijadikan grafik
- Pilih tab “Insert” di Ribbon
- Pilih “Area” di menu “Charts”
- Pilih salah satu jenis grafik area yang ingin digunakan
- Grafik akan muncul di lembar kerja di bawah data
4. Grafik Scatter
Grafik scatter adalah grafik yang menunjukkan data dalam bentuk titik-titik. Jenis grafik ini sangat cocok digunakan untuk menunjukkan hubungan antara dua set data dan apakah ada korelasi di antara keduanya.
Untuk membuat grafik scatter di Excel, ikuti langkah di bawah ini:
- Pilih data yang akan dijadikan grafik
- Pilih tab “Insert” di Ribbon
- Pilih “Scatter” di menu “Charts”
- Pilih salah satu jenis grafik scatter yang ingin digunakan
- Grafik akan muncul di lembar kerja di bawah data
FAQ
1. Apa perbedaan antara grafik bar dan grafik line?
Grafik bar dan grafik line memiliki perbedaan dalam cara mereka menunjukkan data. Grafik bar menunjukkan data dalam bentuk batang horizontal atau vertikal sementara grafik line menunjukkan data dalam bentuk garis. Jenis grafik yang paling cocok digunakan tergantung pada jenis data yang akan ditampilkan. Grafik bar cocok digunakan untuk membandingkan data dari beberapa kategori atau untuk melihat perubahan data dari waktu ke waktu sedangkan grafik line cocok digunakan untuk menunjukkan perubahan data dari waktu ke waktu atau untuk membandingkan beberapa set data.
2. Apa yang harus dilakukan jika data yang akan diolah sangat besar?
Jika data yang akan diolah sangat besar, ada beberapa hal yang bisa dilakukan untuk mempercepat kinerja Excel:
- Hapus data yang tidak digunakan
- Gunakan rumus yang sederhana
- Gunakan filter dan sorting untuk membantu memproses data
- Jika memungkinkan, pisahkan data menjadi beberapa file Excel yang lebih kecil
- Gunakan hardware berkualitas tinggi seperti RAM yang lebih besar dan prosesor yang lebih cepat