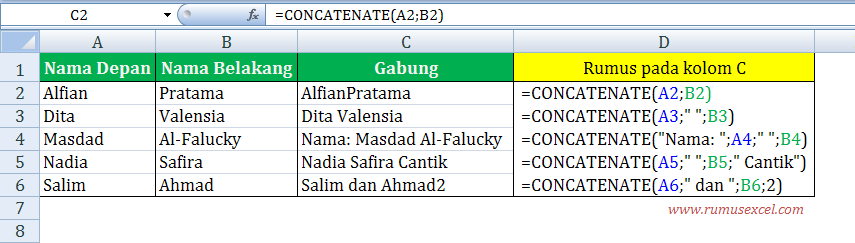Sebagai propesor Excel, saya ingin berbagi tips dan trik tentang cara membuat grafik dan diagram di Excel, bagaimana menggabungkan data cell, dan menggabungkan beberapa file. Excel adalah program spreadsheet yang sangat populer dan sangat berguna untuk analisis data dan presentasi visual. Oleh karena itu, penting bagi kita untuk memahami cara membuat grafik dan diagram yang efektif, bagaimana menggabungkan data cell, dan menggabungkan beberapa file.
Membuat Grafik dan Diagram di Excel
Bagian ini akan membahas cara membuat grafik dan diagram di Excel. Grafik dan diagram sangat berguna untuk visualisasi data dan informasi. Excel menawarkan berbagai jenis diagram dan grafik yang dapat digunakan tergantung pada jenis data yang ingin Anda visualisasikan.
Langkah-langkah Membuat Grafik dan Diagram di Excel
- Pilih data yang ingin Anda visualisasikan dalam grafik atau diagram.
- Pilih jenis grafik atau diagram yang ingin Anda gunakan. Excel menawarkan berbagai jenis grafik dan diagram seperti bar chart, line chart, pie chart, dan area chart.
- Setel pengaturan grafik atau diagram Anda seperti judul, garis sumbu, dan label.
- Anda dapat menyesuaikan grafik atau diagram Anda dengan menambahkan elemen seperti garis tren, gridlines, dan data label.
- Selesai, Anda dapat menyimpan grafik atau diagram Anda di file Excel atau menambahkannya dalam presentasi Anda.
Grafik dan diagram dapat membantu Anda dengan cepat memahami data dan informasi yang kompleks. Jika Anda ingin membuat grafik dan diagram yang efektif, Anda harus mempertimbangkan jenis grafik atau diagram yang ingin Anda gunakan dan menyesuaikan pengaturannya.
Menggabungkan Data Cell di Excel
Banyak kali, Anda mungkin ingin menggabungkan beberapa data cell di Excel menjadi satu data cell yang rapi. Misalnya, Anda mungkin ingin menggabungkan beberapa nomor telepon menjadi satu nomor telepon yang lebih mudah dibaca. Di Excel, Anda dapat dengan mudah menggabungkan beberapa data cell dengan beberapa cara yang berbeda.
Langkah-langkah Menggabungkan Data Cell di Excel
- Pilih data cell yang ingin Anda gabungkan.
- Klik tombol “Merge and Center” di bagian atas layar.
- Anda dapat menggabungkan data cell secara horizontal atau vertical dengan menyesuaikan pengaturan “Merge and Center”.
- Selesai, Anda dapat menyimpan cell yang telah digabungkan dalam file Excel Anda.
Menggabungkan data cell di Excel dapat membantu Anda mengatur data yang lebih efektif dan mudah dibaca. Ketika menggabungkan data cell, pastikan untuk mempertimbangkan bagaimana data tersebut akan terlihat di layar dan apakah pengguna akan dapat membaca data dengan mudah.
Menggabungkan Beberapa File di Excel
Ketika mengelola data dalam Excel, seringkali Anda harus menggabungkan beberapa file menjadi satu file. Misalnya, ketika Anda sedang melakukan analisis data dari beberapa sumber yang berbeda, Anda mungkin ingin menggabungkan file tersebut ke dalam satu file agar mudah dikelola dalam satu tempat.
Langkah-langkah Menggabungkan Beberapa File di Excel
- Buka Excel dan klik File -> Open untuk membuka file pertama yang ingin Anda gabungkan.
- Klik Sheet -> New Sheet untuk membuat sheet baru di file pertama.
- Buka file kedua dan salin semua data yang ingin Anda gabungkan ke file pertama (sheet baru).
- Ulangi langkah 2-3 untuk file-file lain yang ingin Anda gabungkan.
- Selesai, Anda dapat menyimpan file yang telah digabungkan.
Menggabungkan beberapa file di Excel dapat membantu Anda mengintegrasikan data dari sumber yang berbeda ke dalam satu file yang mudah dikelola. Pastikan untuk mempertimbangkan pengaturan saat menggabungkan file agar data Anda terlihat rapi dan mudah dibaca.
FAQ
Pertanyaan: Bagaimana saya bisa membuat grafik atau diagram yang efektif?
Jawaban: Untuk membuat grafik atau diagram yang efektif, pertimbangkan jenis grafik atau diagram yang Anda gunakan dan sesuaikan pengaturannya. Pastikan grafik atau diagram memiliki judul, garis sumbu, dan label yang menjelaskan data yang sedang Anda visualisasikan.
Pertanyaan: Bagaimana cara menggabungkan beberapa file di Excel?
Jawaban: Untuk menggabungkan beberapa file di Excel, buka file pertama, buat sheet baru, dan salin semua data dari file lain ke sheet baru. Ulangi langkah ini untuk semua file yang akan digabungkan.
Video Tutorial: Cara Menggabungkan Kolom di Excel
Berikut adalah video tutorial tentang cara menggabungkan kolom di Excel.
Dalam kesimpulan, Excel adalah program spreadsheet yang sangat berguna untuk analisis data dan presentasi visual. Dalam artikel ini, kami telah membahas cara membuat grafik dan diagram di Excel, cara menggabungkan data cell, dan cara menggabungkan beberapa file di Excel. Dengan memahami hal-hal tersebut, Anda dapat mengelola data dengan lebih efektif dan menghasilkan presentasi visual yang lebih baik.