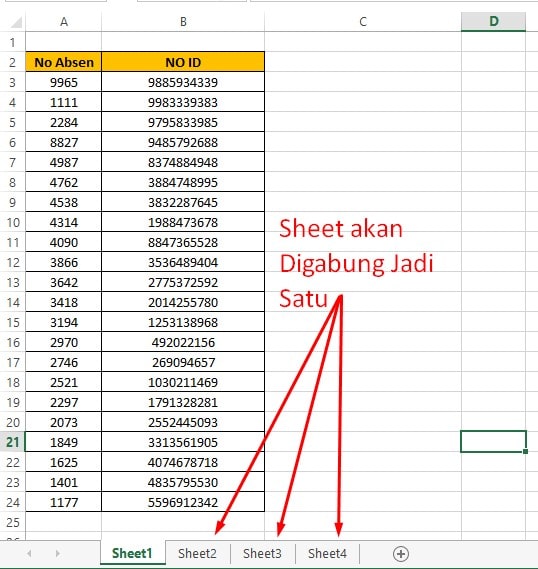Excel menjadi salah satu jenis aplikasi office yang paling sering digunakan oleh banyak perusahaan, institusi pendidikan, dan perorangan dalam pengolah data. Terdapat banyak fitur yang bisa dimanfaatkan, salah satunya adalah kemampuan untuk menggabungkan beberapa file Excel menjadi satu sheet. Hal ini tentunya sangat membantu untuk mengatur dan menyusun data yang ada agar lebih mudah diakses dan dikelola. Berikut ini langkah-langkah cara menggabungkan beberapa file Excel menjadi satu sheet:
Cara Menggabungkan Beberapa File Excel Menjadi Satu Sheet
1. Buka file Excel yang ingin digabungkan dengan sheet lainnya.
2. Klik tombol Insert.
3. Pilih Insert Worksheet.
4. Beri nama sheet baru untuk file Excel tersebut.
5. Buka file Excel lain yang ingin digabungkan.
6. Klik <strong>Move or Copy</strong> pada menu <strong>Edit</strong>.
7. Pilih nama sheet baru yang telah dibuat sebelumnya pada file Excel pertama.
8. Cheklist pada kotak <strong>Create a copy</strong>, lalu klik OK.
9. Sheet dari file kedua akan langsung masuk ke dalam file yang pertama dengan nama sheet baru yang telah dibuat sebelumnya pada langkah keempat.
10. Lakukan langkah nomor 5 hingga 9 untuk file Excel lain yang ingin digabungkan.
11. Setelah semua file Excel berhasil digabungkan, klik sheet baru yang telah dibuat sebelumnya di file pertama.
12. Klik tombol Data.
13. Pilih Consolidate.
14. Isi kolom-kolom yang sudah disediakan, seperti range, operasi, dan reference.
15. Klik OK untuk menyatukan semua data dari masing-masing sheet.
Cara Menggabungkan File Excel Menjadi Sheet
Cara ini bisa digunakan untuk menggabungkan beberapa file Excel yang memiliki satu sheet saja menjadi satu file Excel yang memiliki banyak sheet. Berikut ini cara menggabungkan file Excel menjadi satu sheet:
1. Buka file Excel yang akan menjadi file utama yang akan dikombinasikan dengan file Excel lainnya.
2. Klik File.
3. Pilih Options.
4. Pilih Add-ins.
5. Pada Manage, pilih Excel Add-ins, lalu klik <strong>Go</strong>.
6. Centang kotak <strong>Microsoft Office PowerPivot for Excel 2013</strong>, lalu klik OK.
7. Klik PowerPivot pada ribbon.
8. Pilih From Other Sources.
9. Pilih Excel File.
10. Pilih file Excel yang ingin digabungkan, lalu klik Open.
11. Cheklist pada kotak Existing Worksheet, lalu pilih posisi sheet tempat data ingin ditambahkan.
12. Klik OK.
13. Lakukan langkah nomor 8 hingga 12 untuk file Excel lainnya yang ingin digabungkan.
14. Setelah selesai, klik Home pada ribbon.
15. Pilih PivotTable.
16. Buat PivotTable dengan memilih sumber data yang sudah digabungkan, lalu klik OK.
17. Drag and drop field yang diinginkan pada PivotTable.
FAQ
Berikut ini adalah beberapa pertanyaan umum yang sering ditanyakan terkait dengan cara menggabungkan file Excel menjadi satu sheet:
1. Apa manfaat dari menggabungkan beberapa file Excel menjadi satu sheet?
Menggabungkan file Excel menjadi satu sheet memiliki beberapa manfaat, seperti:
- Mempermudah pengaturan dan penyusunan data dengan lebih terstruktur dan terorganisir.
- Memudahkan dalam mengakses data yang dibutuhkan karena tidak perlu membuka file Excel satu per satu.
- Mempercepat proses pengolahan data karena semua data terkumpul dalam satu file Excel.
2. Bisakah file Excel yang telah digabungkan menjadi satu sheet dipisahkan kembali menjadi file Excel terpisah?
Ya, file Excel yang telah digabungkan menjadi satu sheet bisa dipisahkan kembali menjadi file Excel terpisah. Caranya adalah dengan melakukan pembalikan langkah yang telah dilakukan sebelumnya, yakni memindahkan sheet dari file utama ke file Excel terpisah, lalu menyimpannya sebagai file Excel terpisah. Misalnya jika telah digabungkan tiga file Excel menjadi satu sheet, maka bisa dipisahkan kembali menjadi tiga file Excel dengan cara memindahkan sheet satu per satu ke file Excel terpisah.