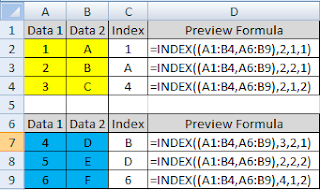Microsoft Excel is one of the most widely used software for data analysis. One of its powerful features is the ability to use formulas to perform calculations and look up specific values in a table. In this article, we will focus on one such formula – the Excel INDEX function.
What is the Excel INDEX function?
The Excel INDEX function is used to return a value or reference to a cell at a specified position within an array or range of cells. It is commonly used in combination with other functions like MATCH and ROW to perform complex lookups and calculations.
How to use the Excel INDEX function
The syntax for the Excel INDEX function is:
=INDEX(array, row_num, [column_num])
The array argument is the range of cells from which the value or reference is to be returned. The row_num argument specifies the row number to look for within the array, while the column_num argument specifies the column number to look for.
If the column_num argument is omitted, the function returns the entire row specified by the row_num argument. If both row_num and column_num arguments are omitted, the function returns the entire array.
Let’s look at a few examples to understand how the Excel INDEX function works in practice.
Example 1: Basic usage of INDEX function
Suppose we have a table with the monthly sales figures for a set of products, and we want to look up the sales figure for a particular product for a specific month. We can use the INDEX function to do this as follows:
Step 1: Set up the data
Step 2: Enter the INDEX formula
To look up the sales figure for the product “Product B” for the month of May, we enter the following formula in a cell:
=INDEX(B2:F6, 3, 2)
The B2:F6 range is the array from which we want to look up the value. The third argument 3 specifies the row number, which is the row for “Product B”. The second argument 2 specifies the column number, which is the column for May. The formula will return the sales figure for Product B in May, which is 115000.
Example 2: Using INDEX function with MATCH
Suppose we have a list of employees and their sales figures for different quarters. We want to find the name of the employee with the highest sales in Q3. We can use the INDEX and MATCH functions together to do this as follows:
Step 1: Set up the data
Step 2: Enter the INDEX-MATCH formula
To find the name of the employee with the highest sales in Q3, we first use the MATCH function to find the position of Q3 in the headers row:
=MATCH("Q3", B1:E1, 0)
The second argument B1:E1 specifies the range to look for the value “Q3”, and the third argument 0 specifies that we want an exact match.
The MATCH function will return the number 3, which is the column number for Q3. We can then use this value in the INDEX function to look up the sales figures in the Q3 column and return the employee name from the first column:
=INDEX(A2:A6, MATCH(MAX(B2:B6),B2:B6,0))
The second argument MATCH(MAX(B2:B6),B2:B6,0) finds the position of the maximum value in the Q3 column. The INDEX function then returns the corresponding value from the first column, which is the name of the employee with the highest sales in Q3.
FAQs
Q1. Can I use the INDEX function to search for a value in a table?
A: No, the INDEX function is not designed for searching values in a table. To search for a specific value, you can use the VLOOKUP or HLOOKUP functions.
Q2. Can I use the INDEX function with non-adjacent cells?
A: Yes, you can use the INDEX function with non-adjacent cells by combining multiple INDEX functions with the ampersand operator (&). For example, to return the value from cell A5 and cell C7, you can use the following formula:
=INDEX(A1:A10,5)&INDEX(C1:C10,7)
Video Tutorial
Check out this video tutorial on how to use INDEX function in Excel: