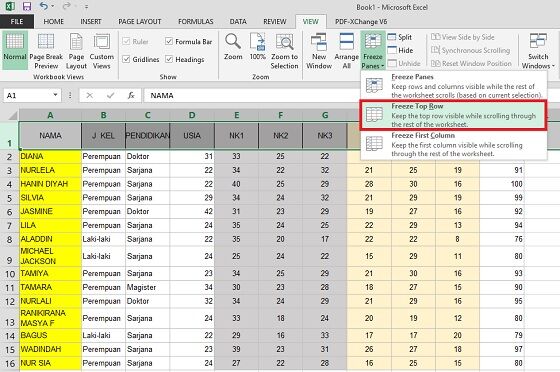Excel adalah program pengolah data yang sangat populer dan digunakan di berbagai bidang, mulai dari akademik, bisnis, hingga keuangan. Salah satu fitur yang sering digunakan dalam Excel adalah untuk mengunci atau memfreeze baris atau kolom tertentu dalam sebuah spreadsheet. Hal ini memudahkan pengguna untuk terus memonitor data penting yang terletak pada baris atau kolom tertentu, meskipun halaman spreadsheetnya telah digulir ke bawah atau ke samping. Berikut ini adalah beberapa cara untuk melakukan freeze pada Excel dengan mudah dan cepat.
Cara Freeze Excel dengan Mudah dan Cepat
Sebelum melakukan freeze Excel, pastikan terlebih dahulu data yang ingin Anda kunci terletak pada baris atau kolom yang tepat. Berikut ini adalah beberapa cara untuk melakukan freeze Excel:
1. Freeze One Row or Column
Cara pertama adalah melakukan freeze pada satu baris atau kolom saja. Misalnya, jika Anda ingin mengunci baris pertama atau kolom A, Anda bisa mengikuti langkah-langkah berikut:
- Pilih sel berada tepat di bawah atau di sebelah kanan baris atau kolom yang ingin Anda kunci.
- Buka tab View, kemudian klik Freeze Panes.
- Pilih either Freeze Panes, Freeze Top Row, atau Freeze First Column sesuai dengan opsi yang Anda inginkan.
Jika Anda memilih Freeze Panes, baris dan kolom di atas dan di sebelah kiri sel yang dipilih akan terkunci. Jika Anda memilih Freeze Top Row, baris teratas akan terkunci. Jika Anda memilih Freeze First Column, kolom pertama akan terkunci. Berikut ini adalah contoh tampilan dalam Excel setelah Anda melakukan freeze pada baris pertama:
Anda dapat melakukan freeze pada kolom pertama dengan mengikuti langkah yang sama dan memilih Freeze First Column.
2. Freeze Multiple Rows or Columns
Cara kedua adalah melakukan freeze pada beberapa baris atau kolom sekaligus. Misalnya, jika Anda ingin mengunci dua kolom pertama dan tiga baris pertama dalam spreadsheet, Anda bisa mengikuti langkah-langkah berikut:
- Pilih sel berada tepat di bawah atau di sebelah kanan baris atau kolom yang ingin Anda kunci.
- Buka tab View, kemudian klik Freeze Panes.
- Pilih Freeze Panes.
- Pilih sel yang terletak di bawah baris ketiga dan di sebelah kanan kolom kedua.
Baris dan kolom di atas dan di sebelah kiri sel yang dipilih akan terkunci, sehingga tiga baris dan dua kolom pertama akan selalu terlihat dalam tampilan Excel. Berikut ini adalah contoh tampilan dalam Excel setelah Anda melakukan freeze pada dua kolom pertama dan tiga baris pertama:
Anda dapat melakukan freeze pada baris atau kolom lainnya dengan cara yang sama dengan mengganti sel yang dipilih pada langkah ke-4.
3. Unfreeze Rows or Columns
Jika Anda ingin membatalkan freeze pada Excel, Anda bisa mengikuti langkah-langkah berikut:
- Buka tab View dan klik Unfreeze Panes.
Dengan melakukan langkah tersebut, baris atau kolom yang telah Anda kunci akan segera terbuka kembali.
FAQ
1. Apa bedanya antara Freeze Panes, Freeze Top Row, dan Freeze First Column?
Freeze Panes akan mengunci baris dan kolom di atas dan di sebelah kiri sel yang dipilih, sehingga sel yang dipilih akan menjadi bagian terbawah kanan dari area yang dikunci. Freeze Top Row akan mengunci baris teratas saja, sehingga sel yang dipilih akan menjadi bagian terbawah dari baris yang dikunci. Freeze First Column akan mengunci kolom pertama saja, sehingga sel yang dipilih akan menjadi bagian kanan dari kolom yang dikunci.
2. Apakah ada cara cepat untuk melakukan freeze pada Excel?
Anda bisa menggunakan tombol keyboard Ctrl + Shift + L untuk melakukan freeze pada baris pertama atau Ctrl + Shift + 1 untuk melakukan freeze pada baris atau kolom yang dipilih. Tombol keyboard ini akan memudahkan Anda untuk melakukan freeze tanpa harus mencari menu Freeze Panes di dalam tab View.
Video Tutorial Cara Freeze Excel
Berikut ini adalah video tutorial yang bisa membantu Anda dalam melakukan freeze pada Excel: