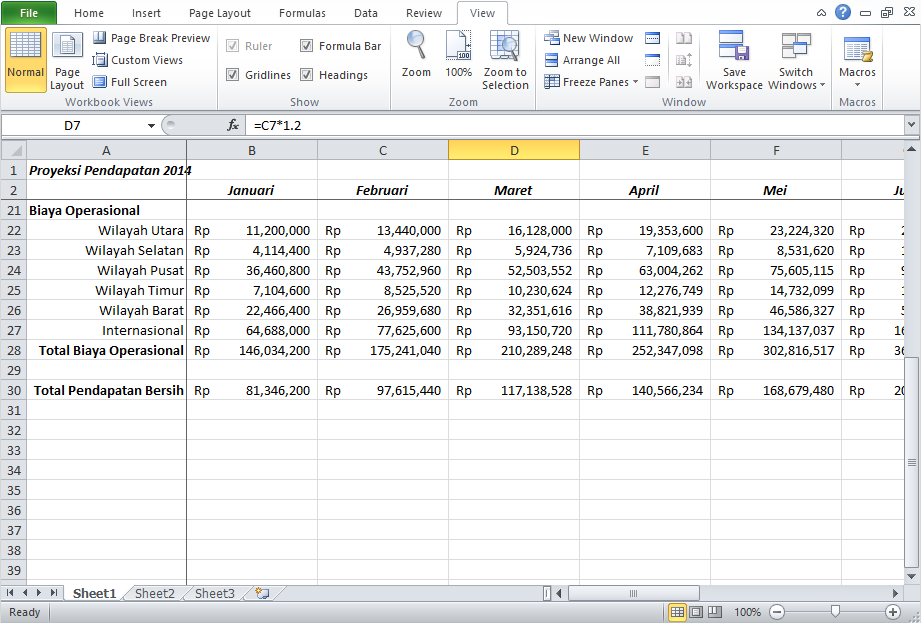Cara Freeze Excel Dengan Mudah
Mungkin sebagai seorang karyawan atau mahasiswa, Anda pernah menggunakan Microsoft Excel dalam membuat laporan. Terkadang ketika kita membuat laporan dengan banyak data, kita akan kesulitan untuk melihat header atau nama kolom, karena header akan hilang ketika kita melakukan scroll ke bawah. Nah, salah satu cara untuk mengatasi hal tersebut adalah dengan menggunakan fitur Freeze di Excel. Dalam artikel ini, kami akan membahas cara menggunakan fitur Freeze Excel dengan mudah dan cepat.
Langkah 1. Buka Dokumen Excel
Langkah pertama adalah membuka dokumen Excel yang ingin Anda freeze. Setelah Anda membuka dokumen Excel tersebut, maka langkah selanjutnya adalah menentukan posisi freezes row or column yang ingin Anda buat. Misalnya, Anda ingin freeze header atau baris pertama dari dokumen Excel Anda, maka langkah selanjutnya adalah dengan memposisikan kursor Anda pada sel A2.
Langkah 2. Klik Freeze Panes Dalam Tab View
Setelah memposisikan kursor Anda pada sel A2 dan ingin melakukan freeze pada header atau seluruh sel, maka Anda perlu klik Freeze Panes dalam Tab View. Kemudian pilih opsi “Freeze Panes” pada dropdown menu dimana Anda harus memilih tipe freeze yang ingin Anda buat.
Langkah 3. Freeze Header Atau Baris Pertama
Jika Anda ingin membuat freeze header atau baris pertama, maka langkah selanjutnya adalah dengan memilih opsi “Freeze Top Row” atau “Freeze First Column”. Jika Anda ingin memposisikan freeze lebih dari satu kolom, maka langkah selanjutnya adalah dengan memilih kolom pertama yang ingin Anda freeze dan kemudian memilih opsi “Freeze Panes”.
H2: Tutorial Cara Freeze Excel Dengan Mudah & Cepat – Qwords
Setelah mengetahui cara mudah untuk melakukan freeze pada header atau baris pertama, Anda dapat lebih mudah untuk melakukan pengelolaan data pada dokumen Excel. Berikut ini adalah beberapa manfaat dari menggunakan fitur Freeze di Excel:
1. Mendukung Pencarian Data Lebih Efektif
Dengan menggunakan fitur Freeze di Excel, maka Anda dapat mencari data dengan lebih efektif tanpa harus scroll ke atas untuk melihat header atau kolom. Dengan memposisikan freeze pada header atau baris pertama, Anda dapat selalu melihat kolom atau header terkait yang diperlukan saat melakukan pencarian data.
2. Meningkatkan Efisiensi Waktu
Dalam melakukan pengolahan data, waktu dapat menjadi hal yang sangat penting. Dengan menggunakan fitur Freeze di Excel, maka waktu yang dibutuhkan dalam menemukan header atau kolom tertentu dalam dokumen Excel dapat lebih cepat sehingga dapat meningkatkan efisiensi waktu yang digunakan dalam pengolahan data.
H2: Cara Freeze Excel Lebih Dari Satu Kolom – How To Use Ms Office
Selain membuat freeze pada header atau baris pertama, Anda juga dapat membuat freeze pada kolom tertentu dalam dokumen Excel. Berikut ini adalah cara untuk membuat freeze pada kolom tertentu dalam dokumen Excel.
1. Freeze Pada Kolom Pertama
Langkah pertama adalah dengan memposisikan kursor pada kolom kedua yang akan dibuat sebagai batas freeze. Kemudian klik Freeze Panes dalam Tab View dan pilih opsi “Freeze First Column”. Dengan menggunakan opsi ini, maka kolom pertama akan dibuat sebagai batas freeze dan kolom kedua ke atas akan dapat di scroll saat melakukan pengolahan data.
2. Freeze Pada Kolom Tertentu
Jika Anda ingin freeze lebih dari satu kolom, maka langkah selanjutnya adalah dengan memposisikan kursor pada kolom pertama yang akan dibuat sebagai batas freeze. Kemudian klik Freeze Panes dalam Tab View dan pilih opsi “Freeze Panes”. Setelah itu, Anda dapat memposisikan kursor pada kolom terakhir yang ingin Anda freeze dan pilih opsi “Freeze Panes”.
H2: Cara Freeze Di Excel – produkmania.com
Setelah mengetahui cara menggunakan fitur Freeze di Excel untuk membuat freeze pada header atau baris pertama dan kolom tertentu, berikut ini adalah beberapa pertanyaan yang sering ditanyakan terkait dengan penggunaan fitur Freeze di Excel.
1. Apa Bedanya Freeze Top Row dan Freeze First Column?
Freeze Top Row digunakan untuk membuat freeze pada baris pertama agar baris tersebut tetap terlihat saat melakukan scroll ke bawah, sementara Freeze First Column digunakan untuk membuat freeze pada kolom pertama agar kolom tersebut tetap terlihat saat melakukan scroll ke kanan.
2. Apakah Saya Dapat Membuat Freeze Pada Sel Tertentu?
Ya, Anda dapat membuat freeze pada sel tertentu dengan cara memilih sel pertama yang ingin Anda freeze, kemudian pilih opsi “Freeze Panes”. Selanjutnya, Anda dapat memposisikan kursor pada sel terakhir yang ingin Anda freeze dan pilih opsi “Freeze Panes”.
H2: Cara Freeze Excel di Spreadsheet Mudah dan Cepat 100% Work
Dalam video tutorial berikut ini, Anda dapat melihat cara mudah dan cepat untuk membuat freeze pada header atau baris pertama dan kolom tertentu. Dalam video tersebut, Anda dapat melihat langkah-langkah yang terperinci dan jelas sehingga dapat memudahkan Anda dalam menggunakannya.
FAQ:
1. Apakah Ada Batas Pada Jumlah Freeze Yang Dapat Dibuat?
Tidak, Anda dapat membuat freeze pada header atau baris pertama dan kolom tertentu sesuai dengan yang dibutuhkan dalam dokumen Excel. Namun, terkadang terlalu banyak freeze dapat mempengaruhi performa dokumen Excel Anda. Oleh karena itu, sebaiknya Anda membuat freeze pada bagian yang dibutuhkan saja.
2. Apakah Saya Dapat Membuat Freeze Pada Sel Tanpa Membuat Freeze Pada Sel Lain?
Ya, Anda dapat membuat freeze pada sel tertentu tanpa membuat freeze pada sel lain dengan cara memilih sel pertama yang ingin Anda freeze, kemudian pilih opsi “Freeze Panes”. Selanjutnya, Anda dapat memposisikan kursor pada sel terakhir yang ingin Anda freeze dan pilih opsi “Freeze Panes”.