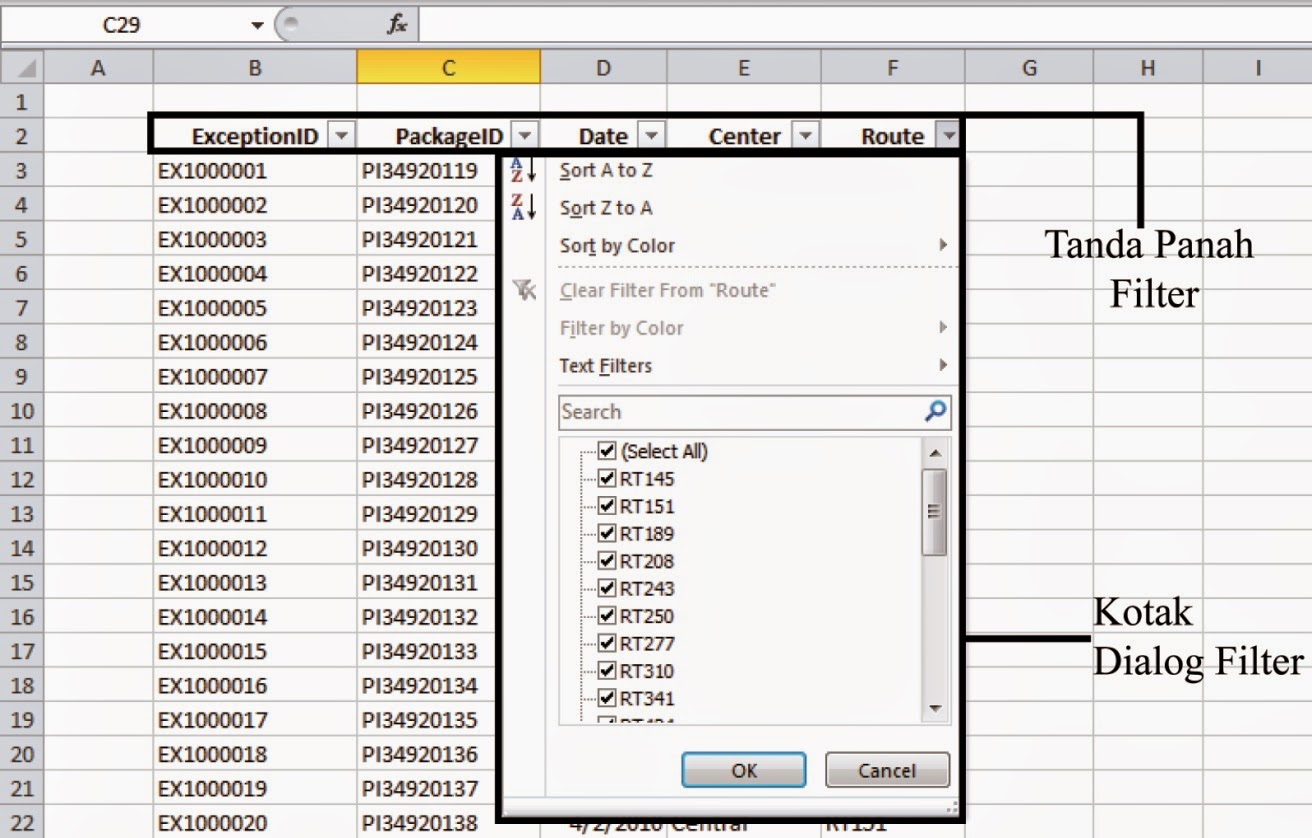Filter adalah salah satu fitur yang sangat berguna dalam aplikasi Microsoft Excel. Dengan menggunakan fitur ini, kita dapat dengan mudah menyaring data dan menampilkan data tertentu yang kita butuhkan. Apakah Anda ingin belajar cara menggunakan fitur Filter pada Microsoft Excel? Artikel ini akan membahas cara menggunakan fitur Filter pada Excel dan memberikan panduan langkah demi langkah.
Langkah 1: Membuka Dokumen Excel dan Memasukkan Data
Langkah pertama yang harus dilakukan adalah membuka dokumen Excel dan memasukkan data yang akan disaring. Anda dapat memasukkan data dengan menggunakan metode penggunaan mouse atau dengan mengetikkan data secara manual. Pastikan bahwa data Anda sudah terurut dengan baik dan tidak ada data yang terlewatkan atau repetitif.
Selanjutnya, pergi ke tab data dan pilih filter. Setelah Anda mengklik fitur filter, kolom filter akan otomatis muncul di atas kolom data Anda.
Langkah 2: Menentukan Kolom Data yang Ingin Disaring
Setelah Anda membuka filter, langkah berikutnya adalah menentukan kolom data yang ingin disaring. Anda dapat melakukannya dengan mengklik tombol panah di sebelah nama kolom di kolom filter. Ketika Anda mengklik tombol panah, opsi saring akan muncul.
Anda dapat memilih salah satu dari opsi saring atau memasukkan kriteria saring khusus. Misalnya jika Anda ingin menampilkan data di mana kolom nama sama dengan “Mary”, Anda bisa memilih opsi ‘Text Filters’ dan memasukkan kriteria ‘equals to “Mary”‘.
Langkah 3: Menentukan Kriteria Saring Khusus
Jika Anda ingin menggunakan kriteria saring khusus, Anda dapat mengklik opsi ‘Saring by Color’, ‘Saring by Values’ atau ‘Saring by Date’. Pilihlah salah satu opsi yang sesuai dengan jenis data yang ingin Anda saring.
Jika Anda memilih opsi ‘Saring by Color’, Anda akan melihat beberapa pilihan warna. Pilih warna yang sesuai dengan kriteria saring khusus Anda. Misalnya jika Anda ingin menampilkan data di mana sel memiliki latar belakang hijau, Anda dapat memilih opsi ‘cel memiliki latar belakang hijau’.
Langkah 4: Menampilkan Data Tertentu dengan Fitur Autofilter
Fitur autofilter pada excel memungkinkan Anda untuk melakukan pencarian data dengan lebih mudah dan cepat. Caranya sangat mudah, Anda hanya perlu menekan tanda panah di samping kotak filter dan memilih opsi “Text Filters” lalu pilih “Custom Filter”
Kotak dialog custom filter akan muncul. Kemudian tentukan kriteria filter Anda pada kotak “Anda dapat menambahkan kriteria tambahan dengan mengklik tanda +”. Dalam panduan ini kami akan menggunakan kriteria yang mengandung kata ‘Produksi’. Masukkan kata ‘Produksi’ pada kotak teks dan klik OK.
Panduan FAQ:
1. Bagaimana cara memfilter data berdasarkan kriteria tanggal tertentu pada Excel?
Jawab: Untuk memfilter data berdasarkan kriteria tanggal tertentu pada Excel, Anda dapat melakukan langkah-langkah berikut:
- Buka dokumen Excel dan pergi ke tab Data.
- Pilih kolom tempat Anda ingin memfilter data dan klik tombol panah di sebelah nama kolom di kolom filter.
- Pilih “Saring oleh tanggal” dan masukkan kriteria saring khusus Anda.
- Klik OK untuk melihat data yang berhasil difilter berdasarkan kriteria tanggal tertentu.
2. Apakah saya bisa menyaring data berdasarkan lebih dari satu kriteria di Excel?
Jawab: Ya, Anda bisa menyaring data berdasarkan lebih dari satu kriteria di Excel. Untuk melakukannya, Anda perlu memilih “Custom Filter” pada kotak dialog filter dan menambahkan kriteria saring khusus Anda dengan cara mengklik tanda “+” setelah setiap kriteria yang telah ditambahkan sebelumnya.
Video Tutorial:
Berikut ini adalah video tutorial tentang cara menggunakan fitur Filter pada aplikasi Microsoft Excel: