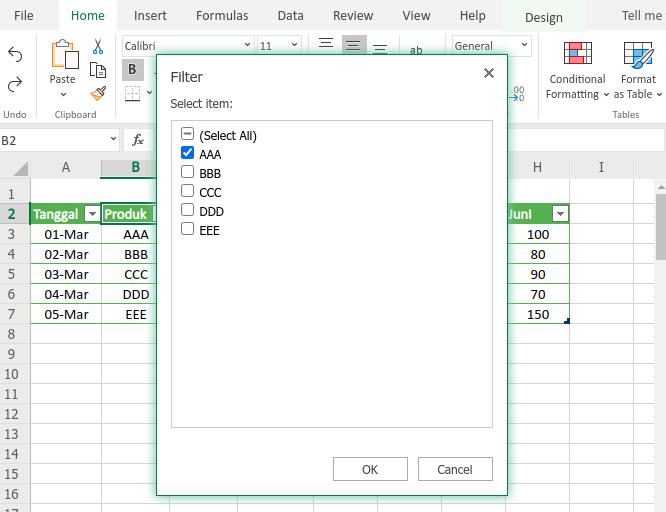Filter data di Microsoft Excel adalah salah satu fitur penting yang memudahkan pengguna dalam menganalisis data. Dengan menggunakan filter, pengguna dapat menampilkan hanya data yang diinginkan dan menyembunyikan data yang tidak relevan. Pada artikel pilar ini, kita akan membahas tentang cara menggunakan filter di Microsoft Excel dan beberapa tips dan trik untuk mengoptimalkan penggunaannya.
Cara Menggunakan Filter di Microsoft Excel
Untuk membuka filter di Excel, pertama-tama kita perlu memastikan bahwa data yang akan kita filter sudah dipilih. Setelah itu, kita bisa membuka filter dengan cara klik pada ikon “Filter” di ribbon Excel. Ikon ini biasanya terletak di atas tabel data atau dapat juga diakses melalui keyboard shortcut “Ctrl + Shift + L”.
Salah satu cara paling umum untuk menggunakan filter di Excel adalah dengan menggunakan filter berdasarkan nilai. Untuk melakukan hal ini, kita harus memilih kolom yang ingin difilter, kemudian mengklik pada tanda panah kecil di samping header kolom. Setelah itu kita bisa memilih opsi “Filter by Value” dan memasukkan nilai yang ingin kita filter.
Selain filter berdasarkan nilai, kita juga bisa menggunakan filter berdasarkan teks. Seperti sebelumnya, kita harus memilih kolom yang ingin difilter dan klik pada tanda panah kecil. Kali ini, kita akan memilih opsi “Filter by Text” dan memasukkan kata kunci yang ingin kita filter.
Kita juga bisa menggunakan filter berdasarkan waktu untuk menampilkan data yang hanya berada dalam rentang waktu tertentu. Untuk melakukan ini, kita perlu memilih kolom yang berisi data waktu, kemudian mengklik pada tanda panah kecil dan memilih opsi “Filter by Date”. Setelah itu, kita bisa memilih rentang tanggal yang diinginkan atau memasukkan tanggal spesifik.
Pada saat kita sudah memiliki data yang difilter, kita mungkin perlu mengurutkan data yang difilter lagi. Salah satu cara termudah untuk melakukan ini adalah dengan menggunakan shortcut “Alt + A + S + S”. Ini akan membuka menu pengurutan dan secara otomatis mengurutkan data yang difilter.
Kita mungkin juga perlu menghitung jumlah data yang difilter. Cara termudah untuk melakukan ini adalah dengan menggunakan fungsi =SUBTOTAL(). Kita bisa menggunakan fungsi ini dengan memilih kolom yang difilter dan memasukkan formula =SUBTOTAL(3,kolom) di sel berikutnya. Angka “3” dalam fungsi ini mengindikasikan bahwa kita ingin menghitung jumlah sel yang terfilter.
FAQ
Untuk menghapus filter di Excel, kita bisa memilih kolom yang difilter dan kemudian mengklik pada ikon “Filter” lagi. Ini akan menghilangkan filter dan menampilkan kembali data dalam bentuk lengkap.
Salah satu cara untuk menggunakan filter di Excel dalam kombinasi dengan fungsi sum adalah dengan menggunakan fungsi =SUBTOTAL(). Misalnya, jika kita ingin menjumlahkan kolom “A” hanya pada data yang difilter, kita bisa memasukkan formula =SUBTOTAL(9,kolom A) di sel berikutnya.
Video Tutorial: Cara Menggunakan Filter di Excel
Dengan menggunakan filter di Microsoft Excel, pengguna dapat dengan mudah menganalisis data dan menemukan informasi yang dibutuhkan. Dalam artikel pilar ini, kita telah membahas beberapa cara untuk menggunakan filter di Excel dan juga memberi beberapa tips dan trik yang berguna. Selain itu, artikel ini juga dilengkapi dengan FAQ dan video tutorial untuk membantu para pembaca memahami lebih dalam tentang filter di Excel. Semoga artikel ini berguna dan membantu Anda mengoptimalkan penggunaan Microsoft Excel dalam pekerjaan sehari-hari Anda.