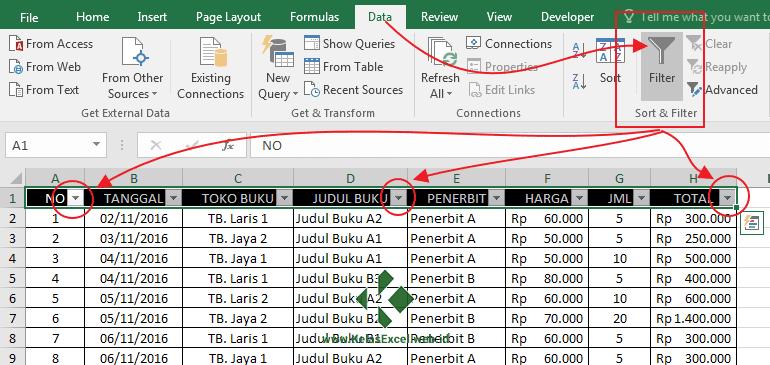Microsoft Excel adalah salah satu aplikasi yang telah menjadi andalan bagi banyak orang saat melakukan pekerjaan. Aplikasi ini sangat mudah digunakan bahkan bagi pemula sekalipun, tetapi tetap memiliki fitur canggih yang dapat membantu pengguna dalam melaksanakan tugas mereka. Salah satu fitur yang mungkin belum banyak digunakan oleh orang adalah fitur filtering data pada Microsoft Excel. Pada artikel ini, kita akan membahas cara menggunakan fitur ini serta manfaatnya bagi pekerjaan Anda.
Bagaimana Cara Menggunakan Fitur Filtering Data di Microsoft Excel?
Filtering data pada Microsoft Excel berfungsi untuk mempermudah kita dalam mengeksplorasi data. Dengan menggunakan fitur ini, kita dapat dengan mudah menemukan data yang kita butuhkan. Berikut adalah cara menggunakan fitur filtering data pada Microsoft Excel:
- Pastikan data yang akan difilter berada dalam tabel yang terstruktur, Anda dapat mengubahnya menjadi table dengan menekan tombol Ctrl+T pada keyboard atau melalui menu Insert/Insert Table pada menu bar di atas.
- Klik pada salah satu sel di dalam tabel untuk memilih sel pada lembar kerja (worksheet). Klik pada tombol Filter di menu bar atau dengan menggunakan pintasan keyboard “Alt+A+T”.
- Pilih salah satu kolom dari tabel yang Anda ingin difilter dengan mengklik tanda panah kecil di sebelah kanan nama kolom.
- Pilih beberapa item data yang ingin Anda tampilkan dengan cara mencentang kotak di samping nama item tersebut atau masukkan kriteria filter pada kotak pencarian.
- Klik OK dan data akan tampil sesuai dengan filter yang Anda pilih.
- Untuk menghapus filter, Anda dapat klik tombol Filter dan pilih opsi Clear Filter atau dengan menggunakan pintasan keyboard “Alt+A+C”.
Dengan menggunakan fitur filtering data pada Microsoft Excel, Anda bisa melihat data lebih detail dan membuat kesimpulan yang lebih akurat. Anda dapat memilih hanya data yang ingin ditampilkan dan membandingkan data dengan filter yang berbeda-beda.
Apa Manfaat Menggunakan Fitur Filtering Data di Microsoft Excel?
Fungsi dari filtering data di Microsoft Excel sangatlah beragam. Berikut beberapa manfaat dari menggunakan fitur ini:
- Meringkas dan memudahkan pengolahan data. Dengan fitur filtering data, kita dapat memilih data yang kita butuhkan untuk dilihat atau diolah. Hal ini membuat kita lebih efektif dalam mengeksplorasi data yang tersedia dalam sheet kerja kita.
- Meningkatkan akurasi data. Dalam hal pengolahan data, informasi yang salah atau rusak dapat merusak proses pengambilan keputusan. Dengan mengkonfigurasi filtering data, kita dapat memilih data yang akurat dan meningkatkan kepercayaan diri dalam pengambilan keputusan.
- Menghemat waktu. Filtering data memungkinkan kita untuk membatasi data yang akan kita analisis. Ketika kita menambahkan filter pada sheet kerja kita, kita dapat dengan mudah mengeksplorasi informasi dalam beberapa menit, daripada harus menggulir seluruh sheet kerja dan mencari data yang tepat.
FAQ Mengenai Filtering Data di Microsoft Excel
1. Bagaimana cara menggunakan filter range di Microsoft Excel?
Jawab: Filter range berfungsi untuk memfilter data yang berada dalam jangkauan tertentu. Berikut adalah cara menggunakan filter range di Microsoft Excel:
- Pastikan data yang akan difilter berada dalam tabel yang terstruktur, Anda dapat mengubahnya menjadi table dengan menekan tombol Ctrl+T pada keyboard atau melalui menu Insert/Insert Table pada menu bar di atas.
- Klik pada salah satu sel di dalam tabel untuk memilih sel pada lembar kerja (worksheet).
- Klik pada tombol Filter di menu bar atau dengan menggunakan pintasan keyboard “Alt+A+T”.
- Pilih salah satu kolom dari tabel yang Anda ingin difilter dengan mengklik tanda panah kecil di sebelah kanan nama kolom.
- Klik pada opsi Filter By Selected Range yang terletak di bagian bawah. Arahkan kursor ke sel yang pertama dari rentang yang akan difilter, tahan tombol kiri dan seret hingga sel terakhir dalam rentang yang ingin difilter.
- Pilih kriteria filter pada kotak pencarian atau mencentang kotak di samping nama item.
- Klik OK dan data akan tampil sesuai dengan range yang telah Anda pilih.
2. Apa itu advanced filter di Microsoft Excel?
Jawab: Advanced filter di Microsoft Excel memungkinkan kita untuk memilih data yang kompleks dengan menggunakan beberapa kriteria filter yang berbeda-beda. Kita bisa menentukan bagaimana Excel memilih baris tertentu dalam sheet kerja berdasarkan beberapa kriteria filter, seperti kata kunci tertentu atau dengan menggabungkan beberapa kriteria filter.
Video Tutorial Cara Menggunakan Fitur Filtering Data di Microsoft Excel
Sekarang Anda sudah belajar cara menggunakan fitur filtering data pada Microsoft Excel dan manfaatnya bagi pekerjaan Anda. Mulai sekarang, praktikkan penggunaan fitur tersebut dalam pekerjaan sehari-hari Anda. Selamat mencoba!