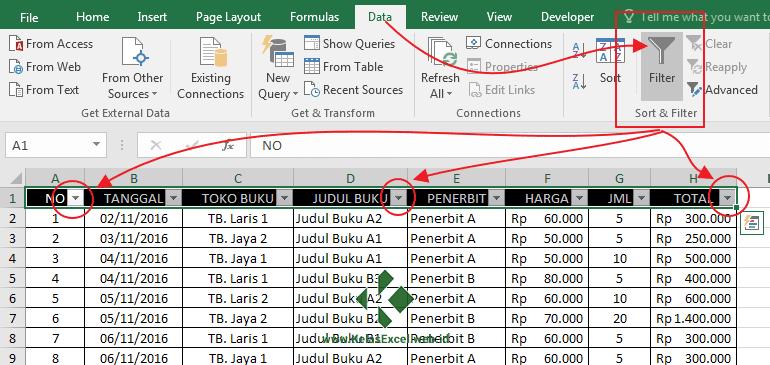Filter data adalah salah satu fitur di Excel yang sangat penting dalam pengelolaan data. Dengan fitur ini, kita dapat menyaring data dengan mudah untuk mencari informasi yang kita butuhkan. Ada beberapa cara untuk menggunakan fitur filter di Excel, mulai dari menggunakan filter sederhana hingga menggunakan filter lanjutan dengan kriteria yang lebih kompleks. Berikut adalah beberapa cara untuk menggunakan fitur filter di Excel:
Cara Menggunakan Filter Sederhana di Excel
Filter sederhana di Excel adalah cara termudah untuk menyaring data. Untuk menggunakan filter sederhana, ikuti langkah-langkah berikut:
- Select range data yang ingin disaring.
- Click tab “Data” pada menu ribbon.
- Klik pada tombol “Filter” pada grup “Sort & Filter”
- Akan muncul tanda panah kecil pada setiap header kolom, klik pada panah tersebut dan pilih nilai yang ingin disaring.
Setelah nilai yang ingin disaring dipilih, hanya data yang memiliki nilai tersebut yang akan ditampilkan.
Cara Menggunakan Filter Lanjutan di Excel
Filter lanjutan di Excel adalah cara yang lebih kompleks untuk menyaring data. Dengan filter lanjutan, kita dapat menyaring data dengan berbagai kriteria yang lebih rumit. Untuk menggunakan filter lanjutan, ikuti langkah-langkah berikut:
- Select range data yang ingin disaring.
- Click tab “Data” pada menu ribbon.
- Klik pada tombol “Filter” pada grup “Sort & Filter”
- Pilih opsi “Advanced” pada dialog “Filter”
- Akan muncul dialog “Advanced Filter”. Pilih range data, masukkan kriteria saringan pada area “Criteria”, dan pilih range tempat hasil saringan akan ditampilkan di area “Copy to”.
- Klik pada tombol “OK”. Data yang sesuai dengan kriteria yang dimasukkan akan muncul di range tempat yang ditentukan.
Dalam dialog “Criteria”, kita dapat menentukan kriteria saringan yang berbeda sesuai dengan kebutuhan kita. Contoh kriteria saringan termasuk “equal to”, “greater than”, “less than”, “contains”, dan lain sebagainya. Kita juga dapat menggunakan operator logika seperti “and” dan “or” untuk membuat kriteria saringan yang lebih kompleks.
FAQ
1. Bagaimana saya bisa menambahkan lebih dari satu kriteria di filter lanjutan?
Kita dapat menambahkan kriteria saringan yang lebih dari satu di dialog “Criteria”. Kita dapat menentukan apakah kita hanya ingin menampilkan data yang memenuhi semua kriteria yang dimasukkan atau hanya salah satunya saja dengan menggunakan operator logika “and” atau “or”.
2. Apa perbedaan antara filter sederhana dan filter lanjutan di Excel?
Filter sederhana adalah cara termudah untuk menyaring data di Excel. Dengan filter sederhana, kita hanya dapat menyaring data berdasarkan nilai yang ada dalam kolom. Filter lanjutan, di sisi lain, memungkinkan kita untuk menyaring data dengan kriteria yang lebih kompleks, seperti nilai yang lebih besar dari atau lebih kecil dari suatu angka tertentu atau nilai yang mengandung kata atau frasa tertentu. Filter lanjutan juga memungkinkan pengguna untuk menambahkan lebih dari satu kriteria untuk setiap kolom dalam range data yang dipilih.