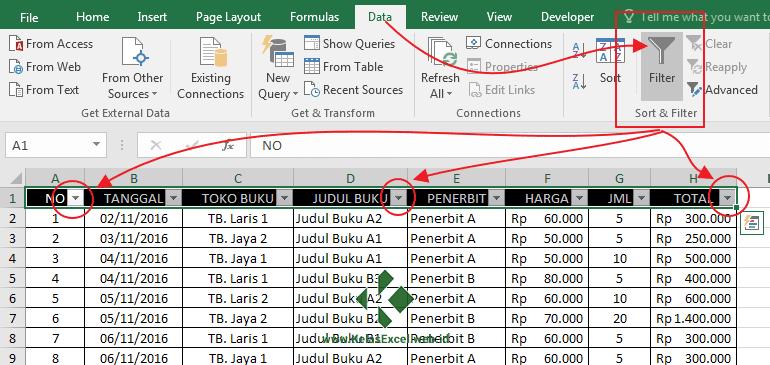Auto Filter Data Pada Excel adalah suatu fitur yang memungkinkan penggunanya untuk menampilkan data tertentu dengan mengatur filter sesuai dengan kategori yang diinginkan. Fitur ini sangat berguna bagi para pengguna Excel yang ingin menemukan data dengan cepat dan mudah, tanpa harus melihat seluruh data secara manual. Selain itu, pengguna juga dapat melakukan perubahan format atau opsi dengan mudah menggunakan fitur ini.
Cara Copy Paste Data Yang Terfilter
Copy paste data yang terfilter adalah salah satu fitur yang sangat berguna dalam penggunaan Auto Filter Data Pada Excel. Langkahnya cukup mudah, yaitu sebagai berikut:
- Pertama, filter data yang diinginkan dengan menggunakan fitur Auto Filter Data Pada Excel.
- Pilih seluruh data yang sudah terfilter.
- Klik kanan pada data yang sudah dipilih, dan pilih opsi “Copy”.
- Pindahkan kursor ke lembar kerja baru atau lembar kerja yang sudah ada sebelumnya, kemudian klik kanan dan pilih opsi “Paste”.
Dengan cara ini, Anda dapat memilih dan mengelola data yang sudah terfilter secara efektif dan efisien.
Cara Menampilkan Data Tertentu dengan Fitur Autofilter (Filter) pada Ms
Fitur AutoFilter pada Excel juga dapat digunakan untuk menampilkan data tertentu berdasarkan kategori yang diinginkan. Berikut adalah langkah-langkah cara menampilkan data tertentu dengan fitur AutoFilter:
- Pertama, buka lembar kerja yang ingin Anda gunakan.
- Pilih seluruh data yang ingin Anda tampilkan berdasarkan kategori tertentu.
- Klik pada menu “Data” di bagian atas lembar kerja.
- Pilih opsi “AutoFilter” pada menu “Sort & Filter”.
- Akan muncul tanda panah pada sel-sel bagian atas setiap kolom data.
- Klik pada tanda panah pada kolom yang ingin Anda gunakan sebagai kategori.
- Pilih opsi yang diinginkan untuk menampilkan data tertentu.
Dengan cara ini, pengguna Excel dapat menampilkan data tertentu dengan cepat dan mudah, tanpa harus melihat seluruh data secara manual.
Cara Menggunakan Filter data di Excel
Filter data di Excel sangat berguna bagi para pengguna yang ingin mencari dan menemukan data dengan cepat dan mudah. Fitur ini memungkinkan pengguna untuk menyaring data berdasarkan kategori tertentu, dan menampilkan data yang diinginkan dalam hitungan detik. Berikut adalah langkah-langkah cara menggunakan filter data di Excel:
- Pertama, buka lembar kerja yang ingin Anda gunakan.
- Pilih seluruh data yang ingin Anda saring.
- Klik pada menu “Data” di bagian atas lembar kerja.
- Pilih opsi “Filter” pada menu “Sort & Filter”.
- Muncul tanda panah pada masing-masing kolom data.
- Klik pada tanda panah pada kolom yang ingin Anda saring.
- Pilih opsi-opsi yang diinginkan untuk menyaring data.
Dengan cara ini, Anda dapat mendapatkan data yang diinginkan dengan cepat dan mudah, serta meminimalkan waktu dan usaha yang diperlukan.
Cara Filter Tanggal Berdasarkan Dua Tanggal Menggunakan Macro VBA Excel
Pada Excel, filter tanggal dapat digunakan untuk memfilter data berdasarkan tanggal tertentu. Namun, ada kalanya kita membutuhkan cara untuk memfilter data berdasarkan dua tanggal tertentu. Untungnya, cara ini bisa dilakukan dengan menggunakan macro VBA Excel. Berikut ini adalah langkah-langkahnya:
- Pertama, buatlah kode VBA Excel yang akan digunakan. Code tersebut diberikan di bawah ini:
- Selanjutnya, jalankan kode tersebut dengan cara menekan tombol F5.
- Akan muncul kotak dialog yang meminta Anda memasukkan dua tanggal yang ingin Anda gunakan sebagai filter.
- Setelah memasukkan tanggal yang diinginkan, klik OK.
- Data pada lembar kerja akan otomatis terfilter sesuai dengan dua tanggal yang dimasukkan sebelumnya.
“`
Option Explicit
Sub FilterDates()
Dim ws As Worksheet
Dim Date1 As Date
Dim Date2 As Date
Dim LastRow As Long
Set ws = Sheet1
Date1 = InputBox(“Enter first date”)
Date2 = InputBox(“Enter second date”)
With ws
.AutoFilterMode = False
LastRow = .Cells.Find(“*”, searchorder:=xlByRows, searchdirection:=xlPrevious).Row
.Range(“A1:E” & LastRow).AutoFilter Field:=5, Criteria1:=”>=” & CLng(Date1), _
Operator:=xlAnd, Criteria2:=”<=" & CLng(Date2)
End With
End Sub
```
Jadi, dengan cara ini, pengguna Excel dapat memfilter data berdasarkan dua tanggal tertentu dengan menggunakan macro VBA Excel, dan menemukan data yang diinginkan dengan cepat dan mudah.
Cara Membuat Filter Di Excel
Membuat filter di Excel sangat mudah dilakukan dan membutuhkan waktu yang singkat. Berikut adalah langkah-langkah cara membuat filter di Excel:
- Pertama, buka lembar kerja yang ingin Anda gunakan.
- Pilih seluruh data pada lembar kerja.
- Klik pada menu “Data” di bagian atas lembar kerja.
- Pilih opsi “Filter” pada menu “Sort & Filter”.
- Muncul tanda panah pada setiap kolom data.
- Klik pada tanda panah pada kolom yang ingin Anda gunakan sebagai kategori.
- Pilih opsi-opsi yang diinginkan untuk menyaring data.
Dengan cara ini, Anda sudah dapat membuat filter pada lembar kerja Excel dengan cepat dan mudah, dan menemukan data yang diinginkan lebih efisien.
FAQ
1. Apa bedanya antara AutoFilter dan filter dalam Excel?
Kedua fitur tersebut memungkinkan pengguna untuk menyaring data berdasarkan kategori tertentu. Namun, perbedaan utama terletak pada kesederhanaan dan kecepatan penggunaan. AutoFilter pada Excel memungkinkan pengguna untuk memfilter data dengan cepat dan mudah, sementara filter dalam Excel memungkinkan pengguna untuk memfilter data dengan lebih rinci dan spesifik.
2. Bisakah data yang sudah difilter dikelompokkan secara otomatis?
Ya, pengguna dapat mengelompokkan data yang sudah difilter secara otomatis dengan menggunakan fitur Grouping pada Excel. Caranya cukup mudah, yaitu dengan mengklik kanan pada kolom yang ingin dielompokkan, kemudian pilih opsi “Group”.