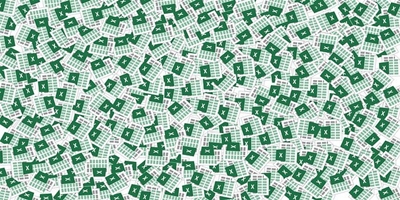Dalam menjalankan aktivitas blogging, kita seringkali dihadapkan pada berbagai masalah teknis yang muncul. Salah satu masalah teknis yang seringkali muncul adalah ketika kita bekerja dengan file-file Excel dan Word. Sebagai contoh, ketika kita mengedit file Excel atau Word, seringkali kita menemui berbagai masalah seperti file yang tidak bisa diakses, file yang tidak bisa disimpan, atau bahkan file yang hilang. Jika kita tidak mengetahui cara mengatasi masalah ini, maka akan sulit bagi kita untuk menyelesaikan pekerjaan kita dengan baik dan cepat.
Cara Summon File Excel yang Hilang Sebelum Disimpan
Salah satu masalah yang seringkali muncul ketika bekerja dengan file Excel adalah ketika kita menemukan file yang tiba-tiba hilang sebelum disimpan. Hal ini seringkali terjadi ketika kita sibuk melakukan editing pada file Excel dan lupa untuk menyimpan file tersebut. Ketika kita mencari file tersebut di folder dimana file Excel itu seharusnya telah disimpan, namun file tersebut tidak bisa ditemukan. Nah, apa yang sebenarnya terjadi?
Sebenarnya, file Excel yang hilang tersebut masih ada dalam PC atau laptop kita namun tidak dapat dilihat karena file Excel tersebut tidak disimpan dengan benar. Ketika kita melakukan editing pada file Excel dan lupa untuk menyimpan file tersebut, maka file tersebut akan terbuka pada layar Excel namun tidak tersimpan dalam folder.
Namun, jangan khawatir. Kita masih bisa menemukan file Excel tersebut dengan cara melakukan summon atau memanggil kembali file Excel yang hilang tersebut. Berikut adalah langkah-langkahnya:
- Buka program Excel di PC atau laptop kita.
- Pada menu File, klik Open.
- Pilih Recent Workbooks.
- Cari file Excel yang hilang di Recent Workbooks.
- Jika file Excel tersebut tidak ada di Recent Workbooks, klik Recover Unsaved Workbooks.
- Pilih file Excel yang hilang dan klik Open.
- Simpan file Excel tersebut dengan cara klik Save As atau Save.
Cara Supaya Soal Jadi Valid untuk Soal Essay (Uraian) Skala Likert
Bagi seorang pengajar atau dosen, menyusun soal ujian adalah salah satu tugas yang sangat penting. Namun, seringkali kita menemui masalah ketika ingin menyusun soal essay (uraian) dengan menggunakan skala Likert. Bagaimana cara membuat soal essay dengan skala Likert supaya sesuai dengan kriteria validitas?
Sebelum menjawab pertanyaan tersebut, kita perlu mengerti terlebih dahulu tentang angket dan kriteria validitas soal essay. Angket adalah suatu instrumen penelitian yang terdiri dari sejumlah pernyataan tertentu untuk mengetahui persepsi orang terhadap suatu permasalahan atau topik. Sementara itu, kriteria validitas soal essay meliputi empat aspek, yaitu ketelitian, kelancaran, keobjektifan, dan waktu yang optimal.
Untuk membuat soal essay dengan skala Likert yang sesuai dengan kriteria validitas, kita bisa mengikuti beberapa langkah berikut:
- Buat jawaban singkat dan spesifik untuk setiap indikator pada skala Likert.
- Jangan menggunakan kata-kata yang ambigu atau interpretatif pada setiap pertanyaan.
- Buat pertanyaan open-ended untuk menghindari kecenderungan bias atau keberpihakan pada jawaban.
- Pastikan indikator dalam skala Likert sesuai dengan tujuan dan topik penelitian kita.
- Ciptakan indikator yang bersifat konkrit dan terukur.
- Gunakan teknik pengukuran yang tepat untuk mengukur validitas dan reliabilitas dari soal essay.
Cara Akses File Excel yang Tidak Bisa Diedit
Salah satu masalah yang seringkali muncul saat bekerja dengan file Excel adalah ketika kita tidak bisa mengedit file tersebut. Hal ini bisa terjadi ketika file Excel tersebut diatur sebagai read-only. Bagaimana cara mengatasi masalah ini?
Ada beberapa langkah yang bisa kita lakukan untuk mengatasi masalah ini:
- Ubah atribut file Excel menjadi not read-only.
Jika kita ingin mengedit file Excel yang diatur sebagai read-only, maka kita perlu mengubah atribut file tersebut. Caranya adalah sebagai berikut:
- Klik kanan pada file Excel yang ingin diubah atributnya dan pilih Properties.
- Pada tab General, hilangkan tanda check pada Read-only dan klik Apply.
- Klik OK untuk menyimpan perubahan.
Biasanya ketika file Excel telah dibuka oleh komputer atau laptop lain, maka file tersebut akan diatur sebagai read-only. Agar kita bisa mengedit file Excel yang diatur sebagai read-only, maka kita perlu memastikan file tersebut tidak sedang dibuka oleh komputer atau laptop lain.
Seringkali, masalah file Excel yang tidak bisa diedit terjadi karena kita tidak memiliki hak akses untuk mengedit file tersebut. Agar kita bisa mengedit file Excel tersebut, maka kita perlu memastikan bahwa kita memiliki hak akses untuk mengedit file tersebut.
Cara Mengatasi File Excel yang Tidak Bisa Dibuka
Salah satu masalah yang paling menjengkelkan ketika bekerja dengan file Excel adalah ketika kita tidak bisa membuka file tersebut. Nah, apa yang sebenarnya terjadi ketika kita mengalami masalah ini dan bagaimana cara mengatasinya?
Masalah ketika kita tidak bisa membuka file Excel bisa dikelompokkan menjadi dua jenis, yaitu masalah ketika file Excel tersebut corrup atau masalah ketika file Excel tersebut tidak kompatibel dengan versi Excel kita saat ini. Untuk mengatasi masalah ketika file Excel tersebut corrup, kita bisa mengikuti beberapa langkah berikut:
- Lakukan recovery pada file Excel tersebut.
- Coba buka file Excel tersebut di komputer atau laptop yang berbeda.
- Gunakan software recovery untuk memperbaiki file Excel yang corrup.
Untuk melakukannya, kita bisa membuka Excel dan klik File – Open – Browse. Setelah itu, pilih file Excel yang ingin di-recover dan klik Open. Kita akan disuguhkan dengan sejumlah opsi, seperti Open and Repair atau Extract Data. Kita bisa memilih opsi yang sesuai dengan kebutuhan kita.
Ketika file Excel tersebut corrup, maka seringkali akan sulit atau bahkan tidak mungkin untuk membukanya di satu komputer atau laptop. Namun, jika kita memang membutuhkan file Excel tersebut, maka kita bisa mencoba membukanya di komputer atau laptop yang berbeda.
Jika kedua langkah di atas tidak berhasil, maka kita bisa mencoba menggunakan software recovery khusus untuk memperbaiki file Excel yang corrup. Ada banyak software recovery yang tersedia di internet, seperti DiskInternals Excel Recovery, Stellar Phoenix Excel Recovery, dan lain sebagainya.
Cara Mengatasi Tidak Bisa Save Dokumen di Word
Sama seperti file Excel, masalah pada file Word juga seringkali muncul. Salah satu masalah yang seringkali muncul adalah ketika kita tidak bisa menyimpan dokumen tersebut. Nah, apa yang sebenarnya terjadi dan bagaimana cara mengatasinya?
Ada beberapa hal yang menyebabkan kita tidak bisa menyimpan dokumen pada Word, seperti adanya virus atau malware pada PC atau laptop kita, adanya gangguan pada software Word itu sendiri, atau masalah pada file dokumen yang kita buat. Namun, tidak perlu khawatir. Berikut adalah beberapa langkah yang bisa kita lakukan untuk mengatasi masalah ini:
- Scan PC atau laptop kita untuk menghapus virus atau malware.
- Gunakan fitur Open and Repair pada software Word.
Sebelum mencari penyebab masalah pada software Word atau dokumen, kita harus memastikan dulu bahwa PC atau laptop kita bersih dari virus atau malware. Untuk itu, kita bisa menggunakan software anti-virus atau anti-malware untuk membersihkan PC atau laptop kita.
Jika kita sudah memastikan bahwa komputer atau laptop kita bersih dari virus atau malware namun masih tetap tidak bisa menyimpan dokumen pada Word, kita bisa mencoba menggunakan fitur Open and Repair pada software Word. Caranya adalah sebagai berikut:
- Buka software Word dan pilih dokumen yang ingin kita buka.
- Pilih opsi Open dan pilih dokumen tersebut.
- Pada dialog box Select a file, klik tombol dropdown pada opsi Open dan pilih Open and Repair.
- Klik Repair untuk mengatasi masalah pada dokumen tersebut.
Salah satu penyebab masalah ketika kita tidak bisa menyimpan dokumen pada Word adalah karena format file yang digunakan tidak didukung oleh software Word. Jika kita mengalami masalah ini, kita bisa mencoba menyimpan dokumen tersebut dengan format file yang berbeda, seperti docx, rtf atau pdf.
FAQ
1. Bagaimana cara mengatasi masalah file Excel yang hilang sebelum disimpan?
Untuk mengatasi masalah file Excel yang hilang sebelum disimpan, kita bisa melakukan summon atau memanggil kembali file Excel tersebut. Caranya adalah membuka program Excel dan klik File – Open – Recent Workbooks – Recover Unsaved Workbooks. Setelah itu, pilih file Excel yang hilang dan simpan file tersebut dengan cara klik Save As atau Save.
2. Bagaimana cara mengatasi masalah pada file Word yang tidak bisa disimpan?
Ada beberapa langkah yang bisa kita lakukan untuk mengatasi masalah pada file Word yang tidak bisa disimpan, seperti scan PC atau laptop kita untuk menghapus virus atau malware, gunakan fitur Open and Repair pada software Word, atau coba simpan dokumen dengan format file yang berbeda seperti docx, rtf atau pdf.