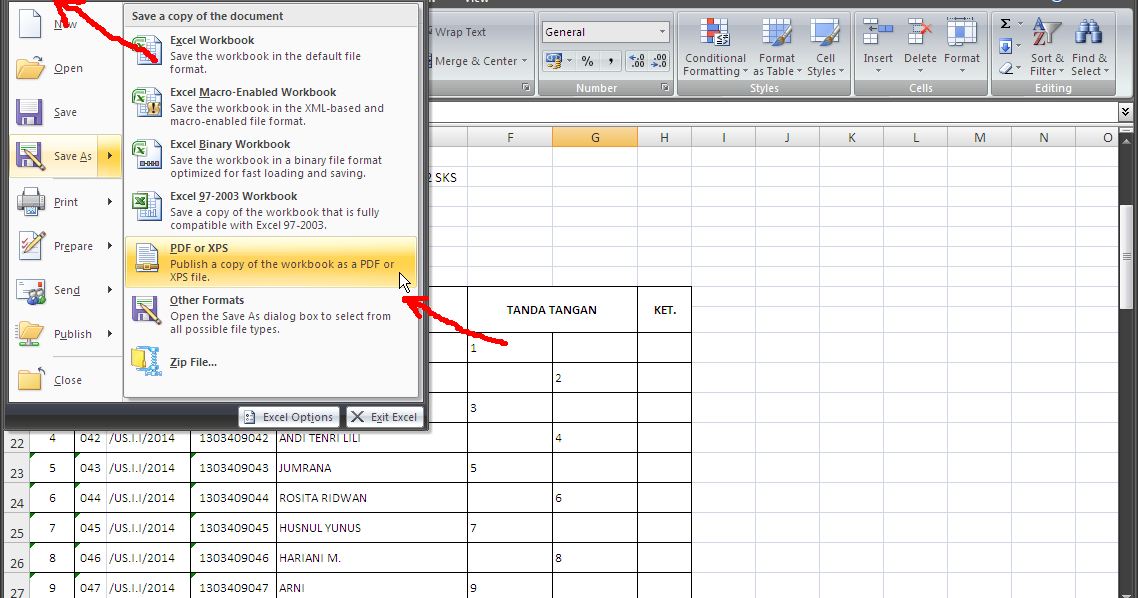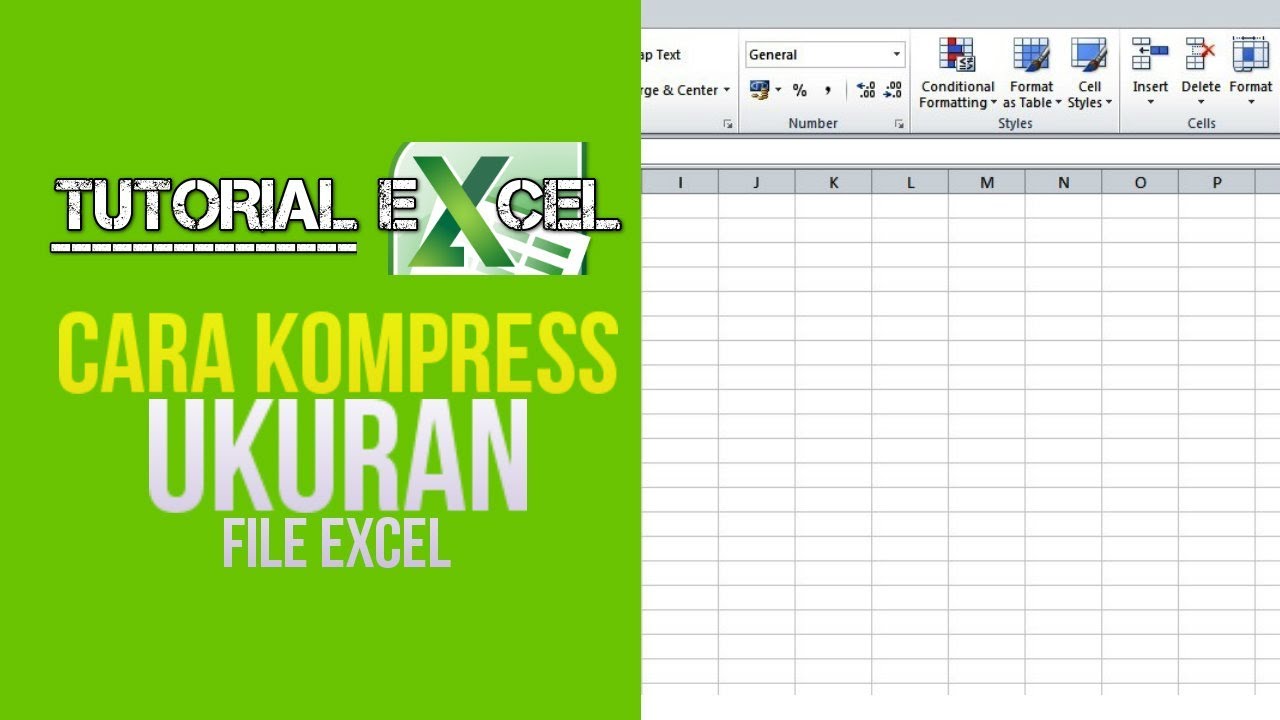Ketika berhadapan dengan dokumen excel seringkali kita memerlukan cara untuk mengubahnya menjadi format yang lebih mudah untuk dibagikan dan diakses oleh orang lain. Salah satu format yang paling populer untuk penggunaan dokumen adalah format PDF. Di bawah ini adalah cara untuk merubah dokumen excel 2007 menjadi format PDF:
1. Buka dokumen excel 2007 yang ingin Anda ubah menjadi format PDF.
2. Di dalam menu Microsoft Office, klik tombol “Save As”.
3. Pilih format file “PDF” di dalam daftar file yang tersedia.
4. Klik tombol “Save” dan tunggu sampai proses konversi selesai. File PDF baru akan tersimpan di dalam direktori yang sama dengan dokumen excel asli.
Masalah seringkali terjadi ketika Anda mencoba membuka dokumen excel yang tidak bisa dibuka. Berikut adalah cara untuk mengatasi file excel yang tidak bisa dibuka:
1. Buka program Microsoft Excel, tetapi jangan membuka file excel yang tidak bisa dibuka.
2. Di dalam menu “File”, klik “Options”.
3. Seleksi “Trust Center” di dalam menu yang muncul di sebelah kiri.
4. Klik tombol “Trust Center Settings”.
5. Di dalam menu “Trust Center”, pilih “Protected View”.
6. Nyahaktifkan opsi “Enable Protected View for files originating from the Internet” dan “Enable Protected View for files located in potentially unsafe locations”.
7. Klik “OK” untuk menyimpan pengaturan dan tutup program Microsoft Excel.
8. Buka kembali file Excel yang sebelumnya tidak bisa dibuka. Dokumen ini harus bisa dibuka sekarang.
Daftar pilihan di dalam dokumen excel seringkali juga memerlukan cara yang efektif untuk dibuat. Berikut adalah cara untuk membuat daftar pilihan di excel:
1. Buka dokumen excel yang ingin Anda tambahkan daftar pilihan di dalamnya.
2. Pilih sel atau area sel dimana daftar pilihan Anda ingin ditambahkan.
3. Di dalam menu “Data”, klik “Data Validation”.
4. Di dalam menu “Data Validation”, pilih “List” di dalam kategori “Allow”.
5. Pada box “Source” di bawah “List Entries”, masukkan daftar pilihan yang Anda inginkan. Pisahkan masing-masing pilihan dengan koma jika Anda ingin memasukkan lebih dari satu pilihan.
6. Klik “OK” untuk menyimpan pengaturan dan daftar pilihan baru akan tersedia di dalam sel yang Anda pilih tadi.
Membuat reminder di dalam dokumen excel seringkali menjadi masalah bagi orang-orang yang tidak terbiasa dengan program ini. Berikut adalah cara untuk membuat reminder di dalam dokumen excel:
1. Buka dokumen excel yang ingin Anda tambahkan reminder di dalamnya.
2. Di dalam menu “Developer”, pilih “Visual Basic”.
3. Di dalam “Visual Basic Editor”, buat modul baru.
4. Di dalam modul baru, masukkan kode seperti di bawah ini:
Public Sub TambahkanPengingat()
Dim WaktuPengingat As Date
Dim Pengingat As String
Dim Reminder As Variant
WaktuPengingat = InputBox("Masukkan waktu pengingat di dalam format MM/DD/YYYY HH:MM:SS")
Pengingat = InputBox("Masukkan deskripsi dari pengingat")
Reminder = Application.OnTime(WaktuPengingat, "IngatkanUser", Pengingat)
End Sub
Public Sub IngatkanUser(Pengingat As String)
MsgBox Pengingat
End Sub
5. Simpan modul dan kembali ke dokumen excel utama.
6. Di dalam menu “Developer”, pilih “Macro”.
7. Pilih macro yang baru saja Anda buat dan klik “Run”.
8. Ikuti instruksi di dalam popup untuk menambahkan waktu pengingat dan deskripsi dari pengingat.
9. Sekarang, pengingat tersebut akan muncul tepat pada waktu yang Anda tentukan di dalam dokumen excel Anda.
Terkadang, dokumen excel Anda mungkin terlalu besar dan membutuhkan cara untuk mengompres atau mengecilkan ukuran filenya. Berikut adalah cara untuk mengecilkan ukuran dokumen excel:
1. Buka dokumen excel yang ingin Anda kompres.
2. Di dalam menu “File”, klik “Save As”.
3. Pilih jenis file “Excel Binary Workbook (*.xlsb)” di dalam “Save as type”.
4. Klik “Save” untuk menyimpan dokumen excel baru yang terkompres.
5. Bandingkan ukuran dokumen baru dengan dokumen excel aslinya dan pastikan ukuran filenya lebih kecil.
FAQ:
Pertanyaan: Apakah ada cara lain untuk mengubah dokumen excel menjadi format PDF?
Jawaban: Ya, Anda dapat menggunakan program pihak ketiga seperti Adobe Acrobat untuk mengubah dokumen excel menjadi format PDF.
Pertanyaan: Setelah saya mengikuti langkah-langkah di atas, dokumen excel saya tidak bisa dibuka sama sekali. Apa yang harus saya lakukan?
Jawaban: Cobalah untuk membuka dokumen excel di komputer lain. Jika masih tidak bisa dibuka, kemungkinan besar dokumen excel Anda telah rusak atau terinfeksi oleh virus. Coba gunakan program pemulihan file excel untuk menyelamatkan data Anda.
Mungkin video di atas dapat membantu Anda untuk lebih memahami cara-cara yang telah dijelaskan di dalam artikel ini. Semoga artikel ini bermanfaat untuk Anda!