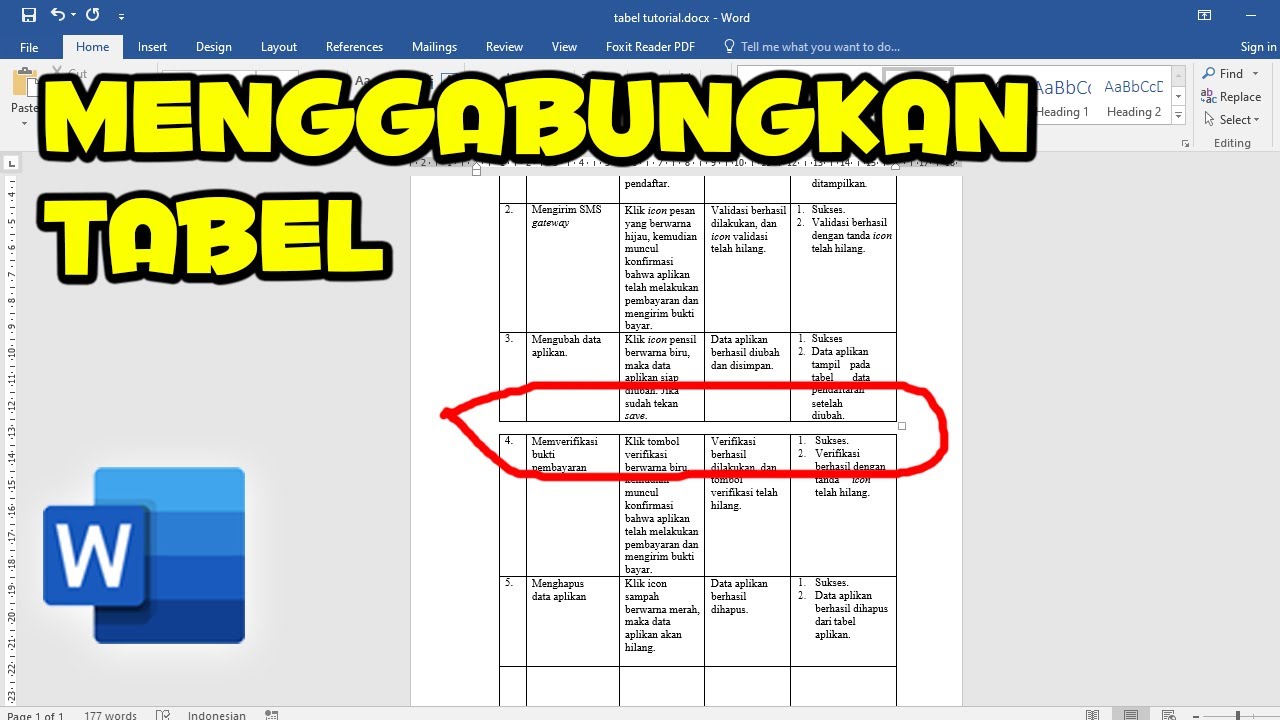Microsoft Word dan Excel adalah aplikasi produktivitas yang sangat berguna untuk membuat dokumen dan mengelola data. Namun, banyak pengguna sering kali merasa kesulitan saat mencoba mengintegrasikan data dari Excel ke dalam dokumen Word. Di artikel ini, kami akan memberikan panduan lengkap dan mudah diikuti tentang cara memasukkan tabel Excel ke dalam dokumen Word. Kami juga akan membahas cara membuat tabel di Word, menghapus, menambahkan, dan mengecilkan tabel.
Memasukkan tabel Excel ke dalam dokumen Word dapat dilakukan dengan beberapa cara. Salah satu cara termudah adalah dengan menyalin dan menempelkan tabel Excel ke dalam dokumen Word. Berikut adalah langkah-langkahnya:
- Buka dokumen Word dan dokumen Excel yang ingin disisipkan.
- Pilih tabel di Excel yang ingin disalin.
- Klik kanan pada tabel dan pilih “Salin” atau tekan tombol “Ctrl” + “C” pada keyboard.
- Beralih ke dokumen Word dan arahkan kursor ke tempat di mana tabel ingin disisipkan.
- Klik kanan dan pilih “Tempel” atau tekan tombol “Ctrl” + “V” pada keyboard.
- Tabel Excel sekarang akan disisipkan ke dalam dokumen Word. Anda dapat membuat perubahan pada tabel tersebut seperti font teks, ukuran, dan warna sebagai yang Anda inginkan.
Langkah-langkah ini dapat diterapkan pada tabel Excel dengan kolom dan baris apa pun. Namun, metode ini memiliki beberapa keterbatasan, terutama jika Anda ingin menampilkan tabel itu dengan cara yang sama seperti di Excel, Anda akan memerlukan beberapa upaya ekstra. Di bawah ini, kami akan membahas cara memperbaiki tampilan tabel di Word dengan menyalin gambar dari Excel.
Saat membuat dokumen di Word, tabel sering kali terlalu besar dan terlalu panjang untuk ditampilkan di sebuah halaman. Dalam kasus seperti ini, cara terbaik untuk menyelesaikannya adalah dengan memindahkan tabel tersebut ke halaman berikutnya secara manual. Berikut adalah langkah-langkah sederhana untuk melakukannya:
- Klik pada tabel di dokumen Word.
- Klik kanan pada tabel dan pilih “Properti” atau tekan tombol “Ctrl” + “1” pada keyboard.
- Di jendela Properti Tabel, pilih tab “LayOut”.
- Klik pada “Alihkan” di bawah “Text wrapping”.
- Pada “Sisipkan Pop Up”, pilih “Alihkan di tempat yang benar”.
- Klik “OK” untuk menyimpan perubahan.
Setelah menyelesaikan langkah-langkah ini, tabel Excel akan disisipkan ke dalam dokumen Word dan dapat dipindahkan ke halaman berikutnya jika halaman sebelumnya terlalu kecil untuk menampung tabel.
Jika Anda ingin memasukkan tabel Excel ke dalam dokumen Word dan menyesuaikan tampilannya, Anda dapat mengikuti langkah-langkah berikut:
- Buka dokumen Word dan dokumen Excel yang ingin dimasukkan tabelnya
- Anda dapat memilih sebanyak mungkin tabel yang dibutuhkan dan ketikkan data yang diinginkan.
- Setelah selesai, pilih tab Beranda pada Ribbon Word, pilih Paste → Paste Special Pada jendela yang muncul
- Pilih daftar yang sesuai> Paste Link> Microsoft Excel Object> Ok
- Ubah Ukuran Tabel: Gulir ke gambar tabel yang ingin Anda sesuaikan ukurannya. Klik dan seret sisi gambar melebar atau mempersempit sebanyak yang Anda inginkan.
- Hapus Border: Klik dua kali pada tabel. Kemudian, klik pada tepi tabel dan pilih No Border.
- Cetak Daftar: Print preview dokumen Word. Selanjutnya, klik pada ikon print dan pilih Printer terbaru.
Word akan menampilkan tabel Excel dalam dokumen Word. Ada beberapa pilihan pengaturan yang bisa Anda sesuaikan pada tabel tersebut yaitu:
Banyak pengguna sering kali kesulitan ketika mencoba membuka file Excel dalam dokumen Word. Berikut adalah beberapa cara untuk membuka file Excel:
- Buka dokumen Word dan klik pada menu “File” di sudut kiri atas.
- Pilih “Open” dan cari file Excel yang ingin dibuka.
- Klik pada file Excel yang ingin dibuka dan tekan “Open”.
2. Melalui Double Klik pada File Excel
- Buka file Word yang ingin ditambahkan file Excel.
- Buka file Explorer dan arahkan ke file Excel.
- Double klik pada file Excel dan itu akan terbuka dalam program Excel.
- Salin file Excel dengan Ctrl + C dan kembali ke dokumen Word.
- Pastekan file Excel dengan Ctrl + V ke dokumen Word yang diinginkan.
FAQ – Dua Pertanyaan yang Sering Diajukan
Q: Bagaimana cara membuat tabel di Word?
A: Untuk membuat tabel di Word, Anda dapat mengikuti langkah-langkah berikut:
- Buka dokumen Word dan tekan tab “Insert” pada Ribbon.
- Klik pada “Tabel” dan arahkan kursor ke kotak bersegmen.
- Pilih jumlah kolom dan baris yang diinginkan dan klik padanya.
- Tabel baru akan muncul di dokumen Word dan Anda dapat menambahkan data ke dalamnya dengan mudah.
Q: Apakah ada cara untuk mengecilkan tabel di Word?
A: Ya, ada beberapa cara untuk mengecilkan tabel di Word:
- Menggeser samping: Anda dapat menggerakkan sisi dari tabel yang lebih tepat ke arah yang berlawanan.
- Mengurangi ukuran font: Anda dapat mengurangi ukuran font yang digunakan untuk menulis di dalam tabel untuk membuatnya lebih kecil.
- Mengurangi lebar kolom: Anda dapat mengurangi lebar kolom di dalam tabel.
- Menghilangkan isi tabel: Jika Anda tidak memerlukan setiap bagian dari tabel, Anda dapat menghapus beberapa data atau row dan columnnya.
Video YouTube – Cara Memasukkan Tabel Excel ke Word
Berikut adalah tutorial video yang menunjukkan cara memasukkan tabel Excel ke dalam dokumen Word:
Demikianlah panduan lengkap dan mudah diikuti tentang cara memasukkan tabel Excel ke dalam dokumen Word. Dengan mengikuti langkah-langkah ini, Anda dapat mengintegrasikan data dari Excel ke dalam dokumen Word dengan mudah dan mengubah tampilan tabel dalam dokumen Word sesuai kebutuhan. Jadi, mulailah mencoba pada dokumen Word Anda sendiri dan lihat bagaimana cara yang sesuai untuk Anda.