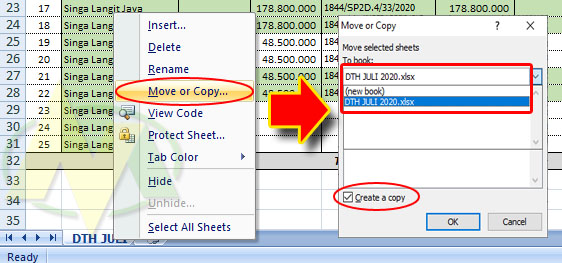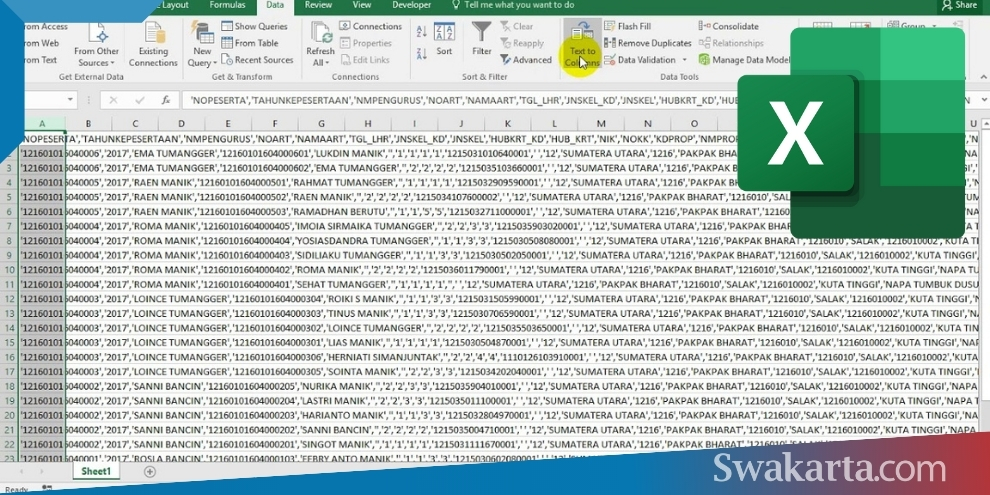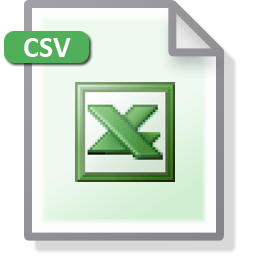Excel is without a doubt one of the most commonly used applications in the workplace. It is a remarkable application for handling numerical data, and it makes data entry, manipulation, and organizing a lot easier for everyone who uses it. One of the essential features of Excel is copy-pasting data from one sheet to another. Copy-pasting in Excel can be a simple process, but it is not always straightforward to execute it systematically. Sometimes, when you copy and paste data into Excel, the result is not aesthetically pleasing and can be very frustrating. Here we will show you how to create clean and detailed data in Excel, how to transfer data to Microsoft Word without ruining its structure, how to handle the CSV file format, and how to troubleshoot formatting trouble.
Cara Cepat Kopi Paste File Data Di Ms Excel Hasil Rapi Dan Tidak Berantakan
Copy and paste are essential tools in Excel that most people use daily. They are powerful time-saving tools that have become an integral part of many people’s workflow. However, when you copy and paste data, it doesn’t always show up nicely formatted or organized in the new location. This can happen the most time when you copy and paste data from an external source like a website or text document. Excel has a few built-in formatting features that can help you paste your data into a cleaner format.
One of the common ways to handle the copy-pasting formatting issue is using the “Paste Special” menu. You can find the “Paste Special” option by right-clicking on the cell where you want to paste the copied data. It will bring up a menu with several options. The “Paste Special” option lets you choose how you want to paste the copied data, including formats, formulas, values, column width, and many others.
Another way to handle copy-pasting issues is to use the “AutoFill” feature. This feature is handy when you have a long list of data that you need to copy and paste repeatedly. You can start by selecting the cell with the data you want to copy, move your cursor to the bottom right corner of the cell until you see a tiny square, and then drag it down or across the sheet. Excel will automatically fill the appropriate cells based on your selection, saving you the trouble of copying and pasting the same data repeatedly.
5 Cara Memindahkan Tabel Excel Ke Word Tanpa Berantakan
Microsoft Word is an excellent tool for creating and formatting documents, while Excel is ideal for handling large amounts of data. Sometimes you may need to copy a table or data from Excel and paste it into a Word document. Excel format usually doesn’t translate well into Word, but there are some tricks to help make it look clean and professional. Here are five ways to copy table data from Excel to Word without ruining its structure.
The first method is to use the “Paste Special” menu. Just like in Excel, the “Paste Special” menu in Word lets you choose how you want to paste the copied table data. You can select “Unformatted Text” or “Picture” for instance, and then reformat it in Word to suit your style. If you prefer to keep some of the original formatting, select the “HTML format” option. You can then apply different styles to the table to make it look neater.
The second method is to use the “Link to Excel” feature. This feature is helpful when you have a table in your Excel file that you want to include in your Word document and keep it updated with the original. To use this feature, select your table in Excel, copy it, and then switch to your Word document. Select the table area you want to paste your data, right-click on it, and then select the “Paste Special” option. In the “Paste Special” dialog box, select “Paste link” and then click the “OK” button. Your Excel table data will appear in your Word document, and any changes you make to the original Excel table data will be reflected automatically in your Word document.
The third method is to use the “Convert Table to Text” feature. This feature is ideal when you want to convert a table in Excel to plain text without losing the data. To use this method, select your table in Excel, copy it, and then switch to your Word document. Place your cursor where you want to paste your table data, right-click, and select “Paste.” You can then highlight your table in Word, select the “Layout” tab, and then click the “Convert to Text” button. You can choose how you want to separate your text in the “Convert to Text” dialog box by using tabs, commas, paragraphs, or other separators.
The fourth method is to use “Microsoft Query.” This feature is useful when you want to create a dynamic and query-driven table in Word based on a table in Excel. To use this feature, open Microsoft Query, and create a new query. Select your Excel file, choose your data source, and then select your table. Customize your data query as required, and then close the Microsoft Query. You can then create a Word document, go to the “Insert” tab, click “Object,” and then select the “Microsoft Query” option. Pick your query, and the table with the results will be inserted into your Word document.
The fifth method is to use the “Insert Table” feature. If you want to create a table directly in Word, you can use the “Insert Table” feature. This feature is helpful when you want to create a table on the spot without going back and forth between Excel and Word. To use this feature, create a new Word document, go to the “Insert” tab, select the “Table” option, and then select the number of rows and columns you want to create. You can then type in your data in Word, format your table as required, and then save your document.
Cara Membuka File CSV di Excel Agar Rapi dan Tidak Berantakan
The CSV (Comma-Separated Values) file format is a common file format for storing and transferring data, and it is compatible with almost every spreadsheet and database application, including Microsoft Excel. Many users who handle CSV files sometimes experience disorganized or messy formatting, making the data harder to read or use. Here are some tips on how to handle and format CSV files in Excel.
The first tip is to convert the CSV file format into Excel format. To convert a CSV file into an Excel format, open Excel, go to the “File” menu, and then click “Open.” Select the CSV file you want to convert, and then click the “Open” button. The “Text Import Wizard” will appear, allowing you to adjust the data import options to fit your preferences. Follow the on-screen instructions, and then click the “Finish” button. The worksheet will be populated with the imported data, and the formatting should be cleaner and more manageable.
The second tip is to adjust the column width. One of the common issues with the CSV file format in Excel is that the column width is not set correctly, resulting in messy-looking data. To adjust the column width, select the column you want to adjust, and then right-click on it. Select the “Column Width” option, and then enter the desired column width. Excel will automatically adjust the width of the selected column according to your entry.
The third tip is to use the “Text to Columns” feature. The “Text to Columns” feature is useful when dealing with CSV files with multiple fields and cell contents that are not separated by commas or other separator options. To use this feature, select the column you want to split, go to the “Data” tab, and then click the “Text to Columns” button. Follow the instructions in the “Text to Columns” wizard, select the separator type, and then click the “Finish” button. Excel will automatically adjust the column to fit the new data structure.
Cara Mengatasi Format File CSV yang Tidak Teratur di Microsoft Offices
CSV files can sometimes be tricky to deal with due to the way data is stored, and it can appear untidy or unorganized format when opened in Microsoft Office applications. If you are having trouble opening a CSV file in Excel, here’s what you can do to troubleshoot formatting issues.
The first thing you can do is to check the CSV file’s encoding. Sometimes formatting issues arise due to the file’s encoding settings, which may not be compatible with Excel. To check the CSV file encoding, right-click on the file and select “Open with Notepad.” Once the file is open in Notepad, go to the “File” menu and select “Save As.” In the “Save As” dialog box, click on the “Encoding” drop-down menu and select “UTF-8” or “Western European (Windows).” Save the file, and then try opening it again in Excel.
The second thing you can do is to format the cells before you import the data from the CSV file. Excel doesn’t always read the CSV file format correctly, and sometimes the cell type can be incorrect, causing formatting issues. To format the cells correctly, create a new worksheet in Excel, select the “Data” tab, and select “From Text/CSV” options. Follow the steps in the “Text Import Wizard,” and select the correct formatting options during the import process.
FAQ
How can I speed up copy-pasting data in Excel?
You can use the “AutoFill” feature in Excel to copy and paste data faster. Select the cell with the data you want to copy, move your cursor to the bottom right corner of the cell until you see a tiny square, and then drag it down or across the sheet. Excel will automatically fill the appropriate cells based on your selection, saving you the trouble of copying and pasting the same data repeatedly.
How can I convert CSV format to Excel format?
To convert a CSV file into an Excel format, open Excel, go to the “File” menu, and then click “Open.” Select the CSV file you want to convert, and then click the “Open” button. The “Text Import Wizard” will appear, allowing you to adjust the data import options to fit your preferences. Follow the on-screen instructions and then click the “Finish” button. The worksheet will be populated with the imported data, and the formatting should be cleaner and more manageable.