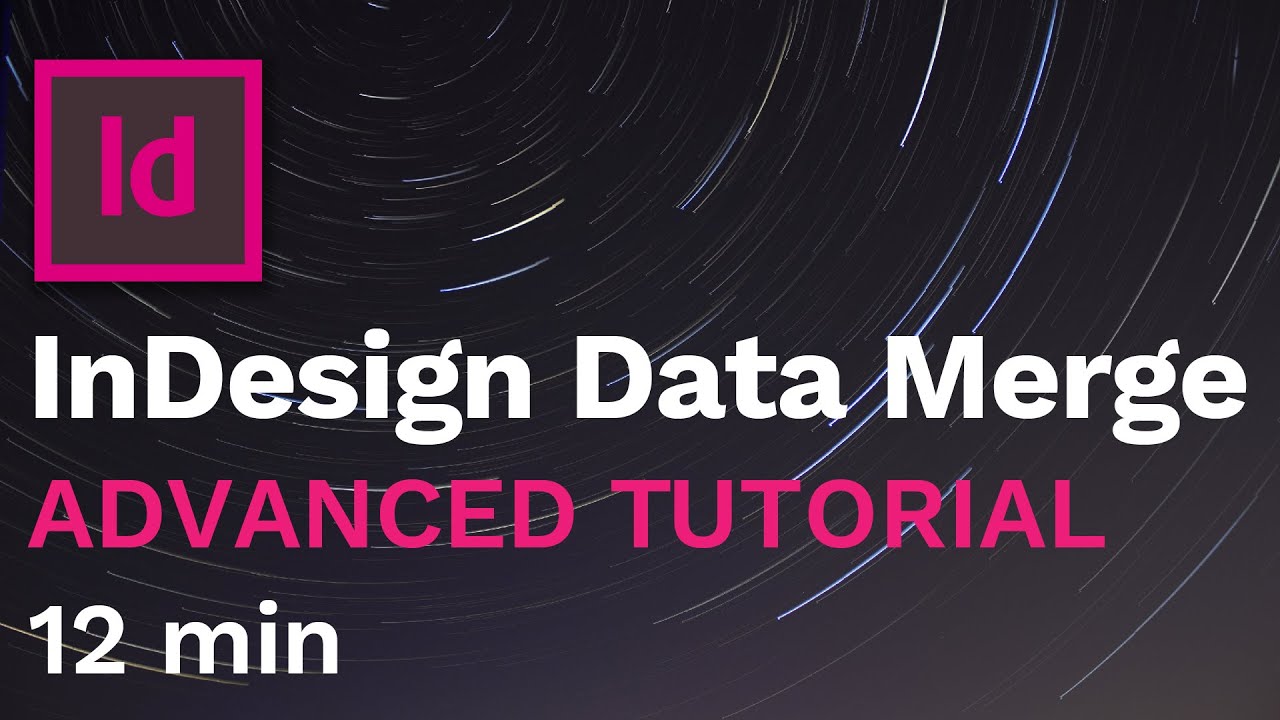Belajar cara export data ke Excel merupakan hal yang penting bagi setiap orang yang bekerja dengan data. Ada banyak software yang bisa digunakan untuk membantu dalam pengolahan data, seperti Zahir atau Accurate. Namun, tidak semua orang tahu bagaimana cara export data dari software tersebut ke Excel. Padahal, kecakapan ini sangat dibutuhkan dalam kegiatan pengolahan data. Nah, berikut ini adalah langkah-langkah untuk export data dari Zahir ke Excel.
Langkah-langkah Export Data dari Zahir ke Excel
1. Buka software Zahir
Pertama-tama, untuk melakukan export data dari Zahir ke Excel, langkah pertama yang harus dilakukan adalah membuka software Zahir terlebih dahulu. Pastikan bahwa data yang akan diekspor sudah ter-input di software Zahir.
2. Klik menu “Laporan” dan pilih “Excel”
Setelah software Zahir terbuka, langkah selanjutnya adalah klik menu “Laporan” dan pilih opsi “Excel”.
3. Pilih jenis laporan yang akan diekspor
Setiap software Zahir memiliki jenis laporan yang berbeda-beda. Pada langkah ini, pilih jenis laporan yang sesuai dengan data yang ingin diekspor ke Excel.
4. Tentukan kriteria laporan
Setelah jenis laporan dipilih, tentukan kriteria laporan yang ingin ditampilkan pada Excel. Biasanya, kriteria yang ditentukan adalah periode waktu atau jenis data tertentu.
5. Klik tombol “Ekspor laporan ke Excel”
Langkah terakhir adalah klik tombol “Ekspor laporan ke Excel”. Data yang sudah dipilih akan diekspor ke dalam format Excel dan bisa diakses dengan mudah.
Cara Export Data dari Accurate ke Excel
Selain Zahir, Accurate juga merupakan salah satu software yang sering digunakan dalam pengolahan data. Berikut ini adalah cara export data dari Accurate ke Excel.
1. Buka software Accurate
Langkah pertama adalah membuka software Accurate. Pastikan bahwa data yang ingin diekspor sudah ada di dalam Accurate.
2. Pilih menu “Laporan” dan pilih “Ekspor ke Excel”
Setelah software Accurate terbuka, pilih menu “Laporan” dan pilih opsi “Ekspor ke Excel”.
3. Pilih jenis laporan yang akan di-export
Setiap software Accurate memiliki jenis laporan yang berbeda-beda. Pada langkah ini, pilih jenis laporan yang sesuai dengan data yang ingin di-export.
4. Tentukan filter dan kriteria laporan
Tentukan filter dan kriteria laporan yang ingin di-export ke Excel. Filter dan kriteria ini akan membatasi jumlah data yang akan di-export sehingga hasilnya lebih terstruktur dan mudah dibaca.
5. Klik tombol “Ekspor ke Excel”
Terakhir, klik tombol “Ekspor ke Excel” untuk mengekspor data ke dalam format Excel. Hasilnya bisa langsung diakses dan diolah secara mudah.
FAQ
1. Apa itu kegunaan dari export data ke Excel?
Export data ke Excel sangat berguna bagi kegiatan pengolahan data. Dengan export data ke Excel, pengguna bisa lebih mudah dalam melihat, mengolah, dan menganalisis data tanpa perlu membuka software pengolahan data seperti Zahir atau Accurate. Selain itu, data yang sudah di-export ke dalam Excel juga bisa di-share dengan orang lain dalam bentuk file Excel.
2. Apakah export data ke Excel sulit dilakukan?
Tidak. Export data ke Excel merupakan salah satu hal yang sangat mudah dilakukan. Hal tersebut karena hampir semua software pengolahan data, seperti Zahir dan Accurate, telah menyediakan fitur export data ke Excel. Dengan mengikuti langkah-langkah yang telah dijelaskan di atas, pengguna bisa dengan mudah mengekspor data ke Excel dalam beberapa klik saja.
Video Tutorial: Cara Export Data dari Accurate ke Excel
Berikut ini adalah video tutorial tentang cara export data dari Accurate ke Excel.