Excel merupakan salah satu tool yang sangat penting dalam dunia bisnis maupun akademis. Penggunaannya yang fleksibel dan sangat membantu dalam mengorganisasi data membuat Excel menjadi pilihan banyak orang. Salah satu fitur yang sering digunakan dalam Excel adalah pembuatan rumus. Namun, tidak banyak yang tahu cara membuat rumus terbilang di Excel. Dalam artikel ini, kami akan memberikan tutorial lengkap cara membuat rumus terbilang di Excel.
 Cara Membuat Rumus Terbilang Di Excel Terlengkap
Cara Membuat Rumus Terbilang Di Excel Terlengkap
Sebelum kita mulai, pastikan bahwa Anda menggunakan Microsoft Excel versi 2007 atau yang lebih baru. Ini karena hanya versi 2007 atau yang lebih baru yang mendukung fungsi TERBILANG().
Untuk membuat rumus terbilang di Excel, langkah pertama yang perlu dilakukan adalah mengetahui sintaks dari fungsi TERBILANG(). Fungsi TERBILANG() memiliki sintaks sebagai berikut:
=TERBILANG(angka)
Di sini, “angka” adalah nilai numerik yang ingin dirubah menjadi sebuah tulisan terbilang.
Sebagai contoh, jika Anda ingin mengubah nilai “1234” menjadi “seribu dua ratus tiga puluh empat”, Anda dapat menggunakan rumus berikut:
=TERBILANG(1234)
Hasil dari rumus tersebut akan berupa teks “seribu dua ratus tiga puluh empat”. Anda juga dapat memilih untuk menampilkan teks “Rupiah” di akhir kata dengan menambahkan teks “Rupiah” pada akhir sintaks. Contohnya:
=TERBILANG(1234) & " Rupiah"
Hasilnya akan menjadi “seribu dua ratus tiga puluh empat Rupiah”.
Namun, rumus tersebut hanya dapat menangani nilai numerik yang tidak lebih dari 12 digit. Jika nilainya lebih dari 12 digit, maka hasilnya akan menjadi “#NUM!”.
Untuk menghindari masalah ini, Anda dapat menggunakan rumus fungsi TERBILANG() untuk satu digit, sepuluh digit, dan ratusan digit. Setelah itu, gabungkan ketiga rumus tersebut dalam satu rumus utama. Contohnya, jika Anda ingin mengubah nilai “1234567890123” menjadi terbilang, gunakan rumus berikut:
=IF(LEN(A1)>12,"Nilai terlalu besar",IF(A1<0,"Minus ","")&REPT("Triliun ",INT(A1/1000000000000))&IF(WRITE(A1/1000000000),"",'')&REPT("Miliar ",INT(MOD(A1/1000000000,1000)))&IF(INT(MOD(A1/1000000,1000)),"",'')&REPT("Juta ",INT(MOD(A1/1000000,1000)))&IF(INT(MOD(A1/1000,1000)),"",'')&REPT("Ribuan ",INT(MOD(A1/1000,1000)))&IF(A1<1000,"",TERBILANG(MOD(A1,1000))))
Saat Anda memasukkan nilai “1234567890123”, rumus akan mengembalikan pilihan “Nilai terlalu besar”. Jika Anda memasukkan nilai yang lebih kecil, rumus akan mengonversinya ke dalam kata-kata terbilang.
 Cara Excel Terbilang
Cara Excel Terbilang
Sekarang, kita akan membahas cara Excel terbilang. Excel terbilang adalah add-in Excel yang memungkinkan kita untuk mengubah nilai numerik menjadi teks terbilang dalam bahasa Indonesia.
Langkah pertama adalah mengunduh add-in Excel terbilang dari website resmi pengembangnya. Setelah mengunduh add-in, ikuti langkah berikut:
- Simpan file add-in dalam satu folder.
- Buka Excel dan pilih menu “File” dan kemudian klik “Options”.
- Pada tab “Add-Ins”, klik “Excel Add-Ins” dan kemudian klik “Go”.
- Klik “Browse” dan cari file add-in yang telah diunduh. Setelah itu, klik “OK”.
- Pilih “Terbilang” dalam daftar “Available Add-Ins” dan klik “OK”.
- Untuk mengonversi nilai numerik menjadi kata-kata terbilang, ketikkan nilai tersebut di dalam sel dan kemudian klik “Add-Ins” di menu Excel dan pilih “Terbilang”. Atau, Anda dapat memilih “Terbilang” dari ribbon Excel.
Ketika Anda mengklik “Terbilang”, nilai numerik akan otomatis disalin pada kotak “Number to convert”. Kemudian klik tombol “Convert” dan nilai tersebut akan diubah menjadi kata-kata terbilang dalam bahasa Indonesia.
 Rumus Excel Menulis Terbilang – Paud Berkarya
Rumus Excel Menulis Terbilang – Paud Berkarya
Selain add-in Excel terbilang, Anda juga dapat menggunakan rumus Excel untuk mengkonversi nilai numerik menjadi kata-kata terbilang dalam bahasa Indonesia. Berikut adalah rumus yang dapat Anda gunakan:
=IF(A1=0,"NOL","")&IF(MOD(A1,100)=0,TERBILANG(MOD(A1,1000)/100)&KELIPATAN_RATUSAN(MOD(A1,1000)/100),"")&IF(MOD(A1,100)<20,TERBILANG(MOD(A1,100)),TERBILANG(KELIPATAN_PULUHAN(A1)+KELIPATAN_RATUSAN(10*(A1/100))))&IF(A1<1000,"",TERBILANG(KELIPATAN_RIBUAN(A1)+KELIPATAN_RATUSAN(100*(A1/1000))))
Sama seperti sebelumnya, rumus ini dapat menangani nilai numerik hingga 12 digit. Jika nilainya lebih dari 12 digit, rumus akan mengembalikan pilihan nilai terlalu besar. Dalam rumus ini, Anda dapat menambahkan ekspresi untuk menampilkan “Rupiah” pada akhir kata jika diperlukan.
 Rumus Terbilang Excel – Cara Merubah Angka Menjadi Huruf Secara
Rumus Terbilang Excel – Cara Merubah Angka Menjadi Huruf Secara
Jika Anda ingin mengkonversi nilai numerik menjadi kata-kata terbilang dalam bahasa Inggris, Anda dapat menggunakan rumus berikut:
=TRIM(IF(D6="","",(H15)))&TRIM(IF(C6="","",(H14)))&TRIM(IF(B6="","",(H13)))&TRIM(IF(A6="","",(H12)))
Rumus tersebut dapat menangani nilai numerik hingga 15 digit. Jika nilainya lebih dari 15 digit, rumus akan mengembalikan pilihan nilai terlalu besar.
FAQ
1. Apa perbedaan antara Fungsi TERBILANG dan Excel Terbilang?
Jawaban: Fungsi TERBILANG adalah fungsi standar yang terdapat pada Microsoft Excel untuk mengkonversi nilai numerik menjadi kata-kata terbilang dalam bahasa Indonesia. Sedangkan Excel Terbilang adalah add-in Excel yang harus didownload dan diinstal terlebih dahulu, dan dapat mengkonversi nilai numerik menjadi kata-kata terbilang dalam bahasa Indonesia secara mudah dan cepat.
2. Apakah nilai numerik yang ingin dikonversi ke dalam kata-kata terbilang harus berada di dalam sel Excel?
Jawaban: Ya, Anda harus memasukkan nilai numerik yang ingin dikonversi ke dalam kata-kata terbilang di dalam sel Excel. Kemudian, Anda dapat menggunakan rumus atau add-in Excel terbilang untuk mengkonversinya menjadi kata-kata terbilang.
Video Tutorial
Berikut adalah video tutorial cara membuat rumus terbilang di Excel:
Dalam video tersebut, dijelaskan dengan detail cara membuat rumus terbilang di Excel menggunakan fungsi TERBILANG(). Video ini sangat membantu untuk lebih memahami cara menggunakan fungsi TERBILANG() untuk mengkonversi nilai numerik menjadi kata-kata terbilang dalam bahasa Indonesia.
Demikianlah tutorial lengkap cara membuat rumus terbilang di Excel, beserta cara menggunakan Excel terbilang dan rumus Excel untuk mengkonversi nilai numerik menjadi kata-kata terbilang. Dengan pengetahuan ini, Anda akan dapat lebih mudah mengkonversi nilai numerik menjadi kata-kata terbilang dalam bahasa Indonesia maupun Inggris menggunakan Microsoft Excel. Semoga bermanfaat!
 Cara Membuat Rumus Terbilang Di Excel Terlengkap
Cara Membuat Rumus Terbilang Di Excel Terlengkap Cara Excel Terbilang
Cara Excel Terbilang Rumus Excel Menulis Terbilang – Paud Berkarya
Rumus Excel Menulis Terbilang – Paud Berkarya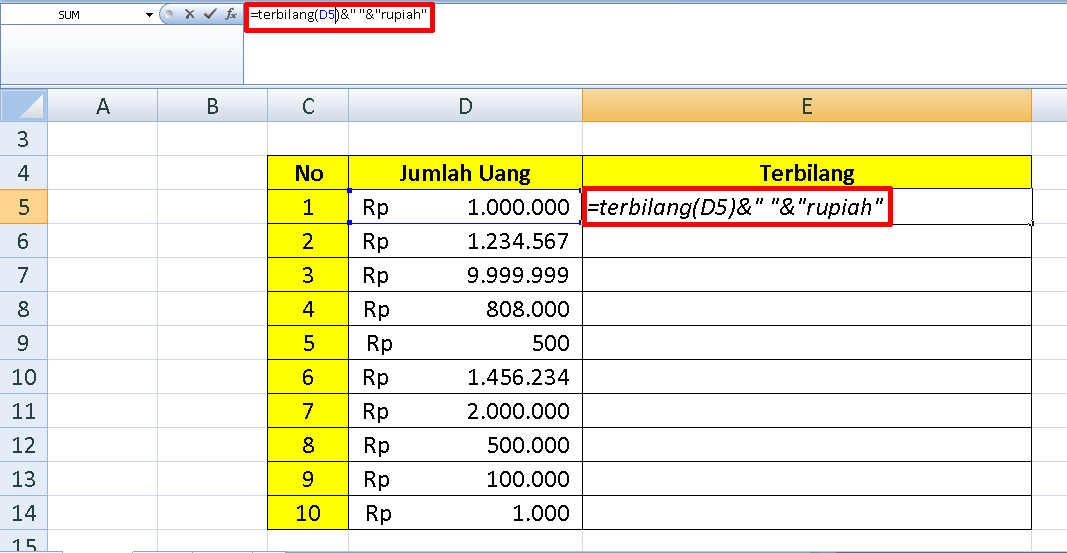 Rumus Terbilang Excel – Cara Merubah Angka Menjadi Huruf Secara
Rumus Terbilang Excel – Cara Merubah Angka Menjadi Huruf Secara