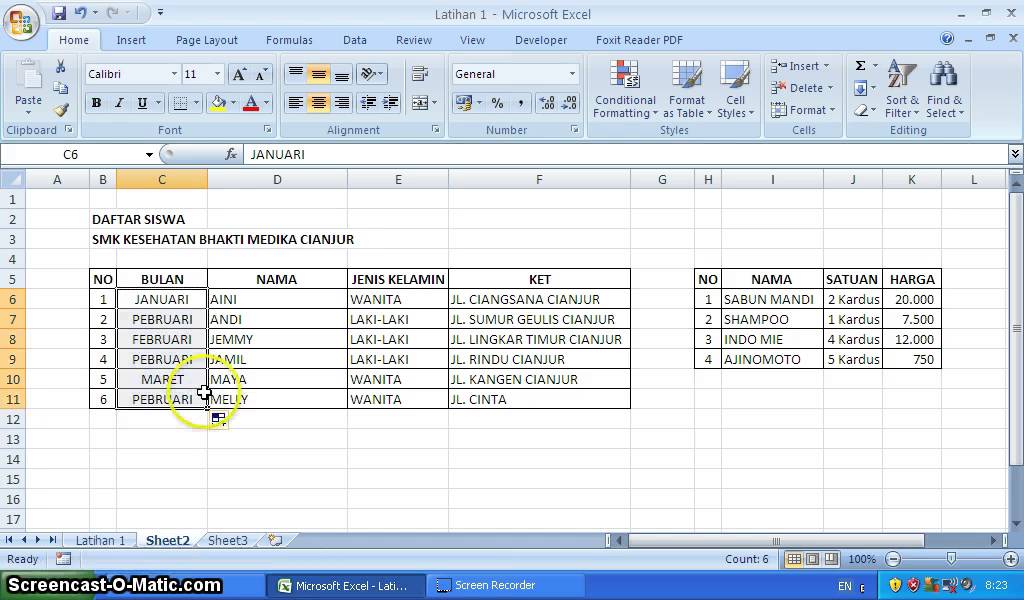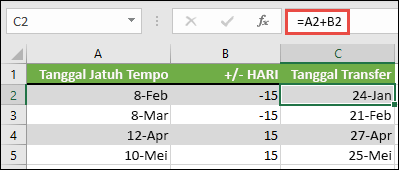Apakah kamu sering mengalami kesulitan saat membuat nomor urut di Excel? Jangan khawatir, kamu tidak sendirian! Banyak orang mengalami masalah yang sama, dan untuk itu Pilar akan memberikan tutorial sederhana mengenai cara cepat membuat nomor urut di Excel.
Cara Cepat Membuat Nomor Urut Di Excel
1. Langkah pertama adalah membuka program Excel dan membuat kolom yang akan diisi dengan nomor urut.
2. Pilih cell pertama pada kolom tersebut dan ketik nomor urut pertama yang ingin kamu gunakan.
3. Tekan tombol Enter pada keyboard, dan biarkan cell berikutnya menjadi aktif.
4. Kemudian, pilih range sel yang ingin kamu isi dengan nomor urut.
5. Pastikan range sel yang kamu pilih sudah di-highlight dengan warna biru. Setelah itu, klik kanan pada sel pertama dan pilih ‘Fill Series’.
6. Pada opsi ‘Series’, kamu dapat memilih jenis nomor yang ingin digunakan, mulai dari nomor bulat, tanggal, hingga angka desimal.
7. Setelah memilih tipe nomor, klik OK dan Excel akan secara otomatis mengisi range sel tersebut dengan nomor urut sesuai dengan pilihan yang kamu buat.
8. Kamu dapat mengubah urutan nomor dengan menekan ‘Ctrl’ dan ‘Z’, lalu memilih ulang option ‘Fill Series’ dan memilih opsi lain sesuai dengan keinginan kamu.
Dengan cara ini, kamu dapat dengan mudah dan cepat membuat nomor urut di Excel tanpa perlu mengisi setiap sel satu per satu. Sangat praktis, bukan?
Apa lagi yang dapat dilakukan dalam program Excel selain membuat nomor urut? Kamu mungkin juga ingin tahu cara menggabungkan tanggal, bulan, dan tahun di Excel.
Cara Menggabungkan Tanggal Bulan Dan Tahun Di Excel
1. Siapkan kolom yang ingin kamu isi dengan tanggal bulan dan tahun yang sudah dipisahkan terlebih dahulu.
2. Pilih cell pertama pada kolom tersebut dan buat formula dengan sintaks berikut: =DATE(tahun,bulan,hari). Misalnya, kamu ingin menggabungkan data tanggal, bulan, dan tahun yang terpisah di kolom A, B, dan C. Maka formula yang harus kamu ketik di cell pertama kolom D adalah =DATE(C1,B1,A1).
3. Tekan tombol Enter pada keyboard dan Excel akan menghitung tanggal yang sesuai dengan data yang kamu masukkan.
4. Salin formula tersebut ke seluruh kolom yang ingin kamu isi dengan cara menempatkan kursor pada cell pertama dengan rumus tersebut, lalu men-drag ke arah kolom yang diinginkan.
5. Hasilnya akan sesuai dengan data yang kamu masukkan sebelumnya, hanya saja tanggal, bulan, dan tahun sudah digabung menjadi satu.
Dengan cara ini, kamu dapat dengan mudah menggabungkan tanggal, bulan, dan tahun dalam satu sel di Excel.
Apakah Anda masih merasa kesulitan mengoperasikan Excel? Jangan khawatir, Anda dapat menonton video tutorial berikut ini yang akan memberi Anda panduan lebih lengkap mengenai nomor urut dan penggabungan tanggal, bulan, dan tahun di Excel.
FAQ
1. Apa itu program Excel dan bagaimana cara mengoperasikannya?
Microsoft Excel adalah program spreadsheet yang digunakan untuk mengorganisasi, memanipulasi, dan menganalisis data. Program ini digunakan secara luas di seluruh dunia di berbagai bidang pekerjaan, seperti akuntansi, keuangan, manajemen, dan bisnis. Untuk mengoperasikan Excel, kamu harus membuka program tersebut dan mulai mengetik atau memasukkan data pada cell yang tersedia.
2. Apa fungsi nomor urut dalam Excel dan bagaimana cara membuatnya?
Nomor urut digunakan untuk memberi nomor atau urutan pada data yang akan diolah di Excel. Cara membuatnya adalah dengan memilih cell pertama pada kolom yang akan diisi dengan nomor urut, mengetik nomor urut pertama, dan kemudian memilih range sel yang ingin kamu isi dengan nomor urut. Setelah itu, klik kanan pada sel pertama dan pilih ‘Fill Series’. Pada opsi ‘Series’, kamu dapat memilih jenis nomor yang ingin digunakan, mulai dari nomor bulat, tanggal, hingga angka desimal.