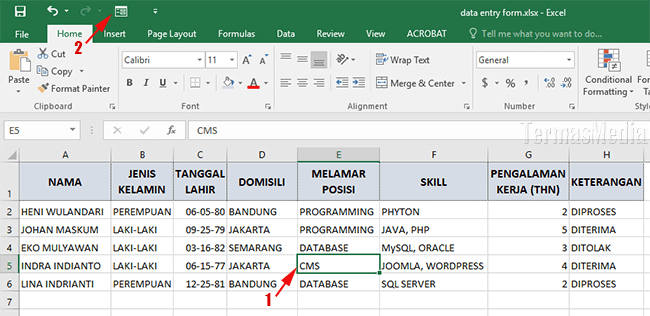Excel merupakan salah satu aplikasi spreadsheet yang paling banyak digunakan, terutama di dunia bisnis. Selain mudah digunakan, Excel juga memiliki banyak fitur yang dapat membantu dalam mengelola data dan membuat laporan. Salah satu fitur yang sering digunakan adalah membuat daftar pilihan dan grafik.
Cara Membuat Daftar Pilihan di Excel
Daftar pilihan atau drop-down list adalah salah satu cara untuk mempermudah pengguna dalam memilih data. Dalam Excel, membuat daftar pilihan sangat mudah dilakukan. Berikut ini adalah langkah-langkahnya:
- Buka Excel dan buatlah tabel data yang akan dimasukkan ke dalam daftar pilihan.
- Pilih sel atau range sel tempat anda ingin memasukkan daftar pilihan.
- Klik tab “Data” di menu bar atas, lalu pilih “Data Validation”.
- Pada menu “Allow”, pilih “List”.
- Ketikkan range sel yang berisi data yang akan dimasukkan ke dalam daftar pilihan pada kolom “Source”.
- Klik “OK”.
- Sekarang, daftar pilihan sudah siap digunakan di dalam sel yang anda pilih tadi.
Sangat mudah, bukan? Dengan fitur ini, anda dapat membuat laporan atau formulir yang lebih efisien dan mudah digunakan oleh pengguna.
Cara Membuat Diagram dan Grafik di Excel
Diagram dan grafik adalah cara yang efektif untuk memvisualisasikan data dalam bentuk yang mudah dipahami. Excel memiliki banyak jenis diagram dan grafik yang dapat anda gunakan, seperti bar chart, line chart, pie chart, dan masih banyak lagi. Berikut ini adalah langkah-langkah untuk membuat diagram dan grafik di Excel:
- Buatlah tabel data yang ingin anda buatkan diagram atau grafiknya.
- Pilih sel atau range sel data yang ingin anda buatkan diagram atau grafiknya.
- Klik tab “Insert” di menu bar atas, lalu pilih jenis diagram atau grafik yang diinginkan pada menu “Charts”.
- Excel akan membuatkan diagram atau grafik secara otomatis berdasarkan data yang anda pilih tadi.
- Anda dapat mengatur tampilan dan format dari diagram atau grafik dengan menggunakan menu “Chart Tools” yang muncul di menu bar atas setelah anda membuat diagram atau grafik.
- Setelah selesai, anda dapat memasukkan diagram atau grafik ke dalam laporan atau dokumen yang anda buat.
Sangat mudah, bukan? Dengan fitur ini, anda dapat membuat laporan yang lebih menarik dan mudah dipahami oleh pembaca. Selain itu, dengan menggunakan diagram dan grafik, anda juga dapat menjelaskan data dengan lebih visual dan efektif.
Mudahnya Cara Membuat Grafik Di Excel
Membuat grafik di Excel memang sangat mudah. Anda dapat membuat grafik berdasarkan data yang telah anda masukkan ke dalam tabel. Berikut ini adalah langkah-langkah untuk membuat grafik di Excel:
- Buatlah tabel data yang ingin anda buatkan grafiknya.
- Pilih sel atau range sel data yang ingin anda buatkan grafiknya.
- Klik tab “Insert” di menu bar atas, lalu pilih jenis grafik yang diinginkan pada menu “Charts”.
- Anda bisa memilih jenis grafik yang ingin anda buat, seperti bar chart, line chart, pie chart, dan lain-lain.
- Excel akan membuatkan grafik secara otomatis berdasarkan data yang anda pilih tadi.
- Anda dapat mengatur tampilan dan format dari grafik dengan menggunakan menu “Chart Tools” yang muncul di menu bar atas setelah anda membuat grafik.
- Setelah selesai, anda dapat memasukkan grafik ke dalam laporan atau dokumen yang anda buat.
Sangat mudah, bukan? Dengan fitur ini, anda dapat membuat grafik yang menarik dan mudah dipahami oleh pembaca. Selain itu, dengan menggunakan grafik, anda juga dapat menjelaskan data dengan visual yang lebih menarik.
Membuat Aplikasi Data Penduduk Dengan Excel
Excel bukan hanya digunakan untuk membuat laporan atau grafik saja, tapi juga dapat digunakan untuk membuat aplikasi sederhana. Contohnya adalah membuat aplikasi data penduduk dengan Excel. Berikut ini adalah langkah-langkah untuk membuat aplikasi data penduduk dengan Excel:
- Buatlah tabel data yang ingin anda gunakan dalam aplikasi.
- Buatlah form input data yang akan digunakan dalam aplikasi.
- Pilihlah sel atau range sel tempat data akan dimasukkan.
- Klik tab “Developer” di menu bar atas. Jika tab “Developer” tidak muncul, aktifkan tab “Developer” terlebih dahulu pada menu “File” > “Options” > “Customize Ribbon”.
- Pada menu “Controls”, pilih “Insert”, lalu pilih jenis control yang ingin anda gunakan dalam form input data. Misalnya “Text Box” atau “Combo Box”.
- Excel akan membuatkan control tersebut pada sheet yang sedang aktif. Drag and drop control tersebut pada tempat yang diinginkan pada form input data.
- Anda dapat mengatur tampilan dan format dari control dengan menggunakan menu “Developer” yang muncul setelah anda memilih control tersebut.
- Setelah selesai, anda dapat memasukkan data ke dalam aplikasi dan Excel akan menyimpan data tersebut ke dalam tabel yang telah anda buat.
Sangat mudah, bukan? Dengan fitur ini, anda dapat membuat aplikasi sederhana yang dapat memudahkan anda dalam mengelola data.
Cara Membuat Database Di Excel Dengan Mudah
Salah satu fitur yang sering digunakan dalam Excel adalah membuat database. Database dapat membantu kita dalam mengelola dan menyimpan data dengan lebih efisien. Berikut ini adalah langkah-langkah untuk membuat database di Excel:
- Buatlah tabel data yang ingin anda jadikan sebagai database.
- Pilih sel atau range sel data yang ingin anda jadikan sebagai database.
- Klik tab “Data” di menu bar atas, lalu pilih “From Table/Range”.
- Excel akan membuka menu “Power Query Editor” dan menampilkan data yang telah anda pilih tadi.
- Anda dapat mengedit data dan menambahkan kolom baru di dalam menu “Power Query Editor” dengan mudah.
- Setelah selesai, klik “Close & Load” untuk menyimpan database ke dalam workbook Excel anda.
Sangat mudah, bukan? Dengan fitur ini, anda dapat membuat database sederhana yang dapat membantu anda dalam mengelola data dengan lebih efisien.
FAQ
1. Apakah Excel hanya digunakan untuk mengelola data dan membuat laporan?
Tidak. Excel juga dapat digunakan untuk membuat aplikasi sederhana atau database.
2. Apa saja jenis diagram dan grafik yang dapat dibuat di Excel?
Excel memiliki banyak jenis diagram dan grafik, seperti bar chart, line chart, pie chart, dan masih banyak lagi. Anda dapat memilih jenis grafik yang paling sesuai dengan data yang ingin anda visualisasikan.
Demikianlah tutorial mengenai cara membuat daftar pilihan, diagram dan grafik, aplikasi data penduduk, dan database di Excel. Semoga tutorial ini dapat membantu anda dalam mengelola data dan membuat laporan yang lebih efisien.