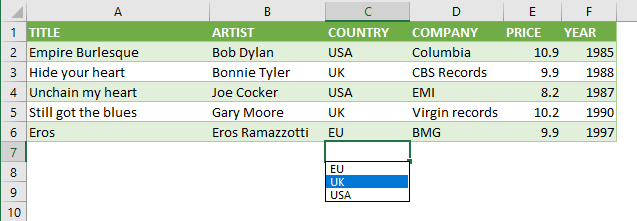Excel merupakan salah satu aplikasi spreadsheet yang paling populer di dunia. Pengelolaan data yang mudah dan cepat membuat Excel menjadi software yang sangat berguna bagi pekerja kantor hingga pelajar. Salah satu fitur yang banyak digunakan di Excel adalah “drop-down list” atau daftar pilihan. Berikut adalah cara membuat daftar pilihan di Excel dan beberapa tips untuk memaksimalkan penggunaannya.
1. Cara Membuat Daftar Pilihan di Excel
Ada dua cara untuk membuat daftar pilihan di Excel, yaitu menggunakan fitur Validasi Data dan menggunakan kontrol ActiveX.
a. Validasi Data
Validasi Data adalah fitur bawaan Excel yang memungkinkan kita membuat batasan pada kolom tertentu sehingga hanya dapat diisi dengan data dari daftar pilihan. Misalnya, kita ingin membuat daftar pilihan jenis kelamin. Berikut langkah-langkahnya:
- Pilih sel atau kolom yang ingin diberikan daftar pilihan
- Buka tab Data dan klik pada Validasi Data
- Pada menu Allow, pilih List
- Pada bagian Source, tuliskan pilihan yang ingin diberikan, dipisahkan dengan tanda koma. Misalnya: “Laki-laki,Perempuan”
- Aktifkan opsi In-cell dropdown untuk menampilkan tombol panah pada sel yang sudah dioptimalkan oleh Validasi Data
- Klik OK untuk menyimpan
Daftar pilihan jenis kelamin sekarang sudah tersedia di sel yang kita pilih. Ketika kita mengklik panah, akan muncul daftar pilihan tersebut. Excel juga akan memberikan feedback jika kita mencoba memasukkan data yang tidak sesuai dengan daftar pilihan, seperti error atau peringatan.
b. Kontrol ActiveX
Alternatif lain untuk membuat daftar pilihan di Excel adalah menggunakan kontrol ActiveX. Kontrol ActiveX merupakan objek yang memungkinkan pengguna membuat interaksi dengan program Excel yang lebih kompleks.
Berikut langkah-langkahnya:
- Buka tab Developer
- Klik tombol Insert dan pilih List Box dari menu ActiveX Control
- Buat kotak list pada posisi yang diinginkan, lalu aturlah ukuran dan posisinya
- Double-click pada kotak list untuk membuka fungsi List Box Properties
- Pada bagian ListFillRange, masukkan nama range yang berisi daftar pilihan
- Klik OK untuk menyimpan
Kontrol ActiveX memiliki banyak opsi yang dapat dipilih oleh pengguna, seperti menambahkan tanda centang untuk menandai pilihan dan memberikan skrip yang diimplementasikan oleh program dengan tombol tertentu atau keypress events. Namun, kontrol ActiveX memerlukan pengetahuan yang lebih dalam mengenai VBA atau Visual Basic for Applications.
2. Tips Maksimalkan Penggunaan Daftar Pilihan di Excel
Daftar pilihan di Excel sangat berguna untuk mempermudah pengelolaan data. Namun, ada beberapa tips yang perlu diperhatikan agar penggunaannya lebih maksimal dan efektif.
a. Gunakan Dynamic Range
Dynamic Range adalah fitur Excel yang memungkinkan pengguna membuat range atau daftar pilihan yang dapat dengan mudah disesuaikan dengan perubahan data. Misalnya, kita ingin membuat daftar pilihan berdasarkan data yang ada di tabel lain. Dengan memilih Dynamic Range, secara otomatis daftar pilihan akan berubah ketika ada penambahan atau pengurangan data dalam tabel tersebut.
Berikut langkah-langkahnya:
- Buat tabel dengan nama dan lokasi range yang diinginkan
- Buka tab Data dan klik pada Define Name dalam kotak Nama
- Buat definisi nama tersebut sebagai mendynamic dan menentukan sumber data dengan mengklik Refers to, lalu buka tabel sebagai source
- Buka kotak dialog Validasi Data dan pilihnya sebagai sumber daftar pilihan. Pastikan untuk menyalakan opsi In-cell Dropdown agar tombol panah muncul pada sel yang diinginkan
b. Gunakan Keyboard Shortcuts
Keyboard shortcuts sangat membantu dalam mengoptimalkan penggunaan Excel. Saat menggunakan daftar pilihan, kita dapat menggunakan keyboard shortcuts untuk menginputkan pilihan tersebut. Misalnya, jika kita sudah mengetahui urutan daftar pilihan, kita dapat mengetikkan dua atau tiga huruf awal saja dan kemudian menekan tombol Tab untuk mengisi pilihan tersebut.
Berikut langkah-langkahnya:
- Pilih sel atau kolom yang ingin diisi
- Klik Data Validation dan pilihlah daftar pilihan
- Pada kotak Input Message, buatlah deskripsi tentang pilihan
- Tentukanlah aturan Input Error jika ada pengguna yang menginputkan data yang tidak sesuai
- IDentifikasi source range atau tabel untuk pengelolaan daftar pilihan
- Tambahkan Input Box dan Input List dari Developer Menu
- Gunakan Input Message untuk memberikan informasi tentang daftar pilihan kepada pengguna
- Selamat! Sekarang daftar pilihan dapat digunakan untuk menentukan input di Excel
3. FAQ
a. Apakah Validasi Data dapat digunakan untuk format selain list?
Ya, Validasi Data dapat digunakan untuk memvalidasi input berdasarkan aturan yang ditentukan. Pengguna dapat membatasi jumlah karakter yang dapat dimasukkan, membatasi rentang nilai yang diterima, dan memvalidasi format data yang masuk, seperti angka dan tanggal.
b. Apakah daftar pilihan yang dibuat di Microsoft Excel dapat diakses dari program yang lain, seperti Microsoft Word?
Tidak, daftar pilihan yang dibuat di Microsoft Excel hanya dapat digunakan di program Excel itu sendiri. Namun, daftar pilihan dapat dikopi dan disisipkan ke dalam dokumen Microsoft Word agar pengguna dapat memanfaatkan daftar pilihan tersebut.
4. Video Tutorial Membuat Drop Down List di Excel
Berikut adalah video tutorial cara membuat daftar pilihan di Excel:
Kesimpulan
Daftar pilihan atau “drop-down list” adalah salah satu fitur Excel yang sangat berguna untuk mempermudah pengelolaan data. Ada dua cara untuk membuatnya, yaitu menggunakan Validasi Data atau Kontrol ActiveX. Penggunaan daftar pilihan di Excel dapat lebih maksimal dengan mengoptimalkan menggunakan Dynamic Range dan keyboard shortcuts. Selain itu, penggunaan daftar pilihan dapat divariasikan dengan memvalidasi format input data dan memberikan input message. Namun, pengguna perlu memperhatikan bahwa daftar pilihan yang dibuat di Microsoft Excel hanya dapat digunakan di program Excel itu sendiri.