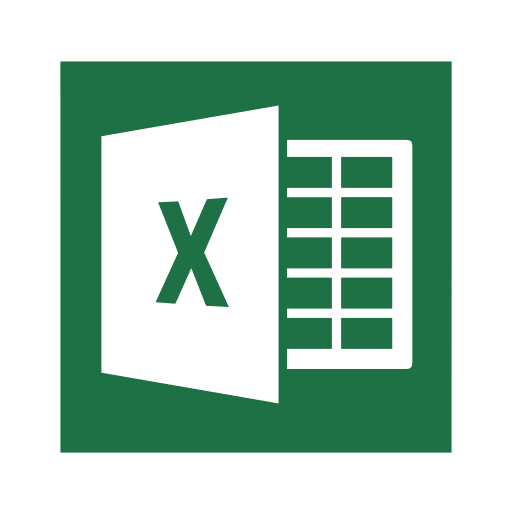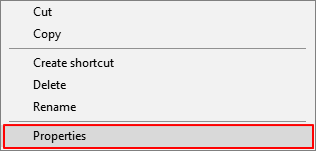Cara Memperbaiki Excel Cannot Open The File Karena File Format
Jika Anda menggunakan Microsoft Excel, kemungkinan besar Anda pernah mengalami kesalahan “Excel cannot open the file karena file format.” Error ini muncul ketika Excel tidak dapat membaca format file yang ingin Anda buka. Berikut beberapa cara untuk memperbaiki file tersebut.
1. Pastikan File Tidak Rusak
Salah satu alasan utama mengapa file Excel tidak dapat dibuka adalah karena file rusak. Cara termudah untuk memeriksa apakah file rusak adalah dengan membuka file tersebut dengan aplikasi lain. Jika file masih rusak, cobalah untuk memulihkan file yang rusak dengan menggunakan fitur yang disediakan di Excel.
2. Periksa Versi Excel
Jika Anda menggunakan versi Excel yang lebih lama dari versi yang digunakan untuk membuat file, maka file tersebut mungkin tidak dapat dibuka. Pastikan Anda menggunakan versi Excel yang sama dengan yang digunakan untuk membuat file. Jika Anda tidak memiliki versi yang sama, coba konversi file tersebut ke format Excel yang lebih lama. Anda dapat melakukan konversi ini dengan menggunakan opsi “Save As” di Excel.
3. Periksa File Extension
Ketika Anda menyimpan file Excel, pastikan Anda menggunakan ekstensi file yang benar. Jika Anda mengubah ekstensi file Excel, kemungkinan besar file tersebut tidak bisa dibuka. Pasang ekstensi “.xlsx” untuk file Excel yang dihasilkan oleh versi Excel 2007 atau yang lebih baru.
4. Perbarui Excel
Jika file Excel tidak bisa dibuka, pastikan Anda menggunakan versi Excel terbaru. Perbarui Excel Anda ke versi terbaru yang tersedia untuk menghindari kesalahan ini. Versi terbaru Excel memiliki dukungan yang lebih baik untuk format file yang lebih baru.
FAQ
1. Apa yang harus dilakukan jika file Excel masih tidak bisa dibuka setelah diikuti langkah-langkah di atas?
Jika file Excel masih tidak bisa dibuka setelah mengikuti langkah-langkah di atas, Anda dapat mencoba untuk menggunakan perangkat lunak pihak ketiga untuk memperbaiki file. Pastikan Anda menggunakan perangkat lunak resmi dan terpercaya untuk memperbaiki file. Selain itu, jangan lupa untuk membuat cadangan file sebelum mencoba memperbaiki file tersebut.
2. Apa yang harus dilakukan jika file Excel menghilang secara tiba-tiba?
Jika file Excel menghilang secara tiba-tiba, jangan panik. Coba cari file tersebut di recycle bin atau folder tempat file biasanya disimpan. Jika file tidak ada di sana, cari di komputer Anda dengan menggunakan fitur pencarian. Selain itu, pastikan bahwa file Excel belum dihapus secara tidak sengaja oleh pengguna lain di komputer Anda.