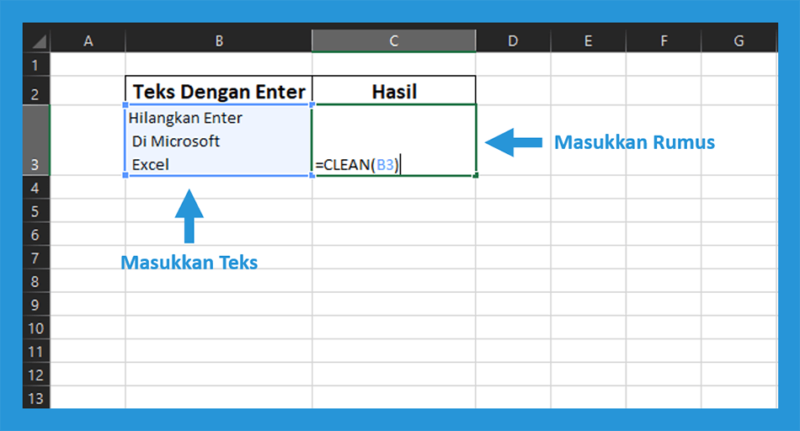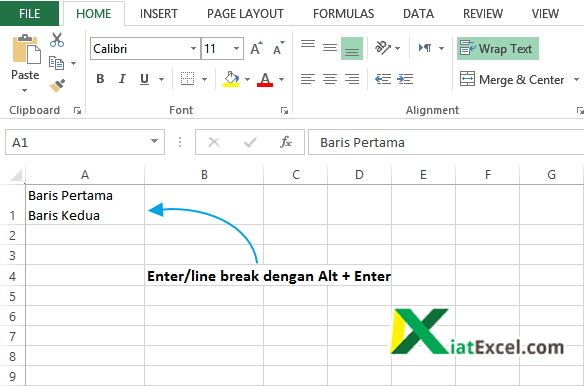Dalam dunia bisnis saat ini, penggunaan Excel sangatlah penting sebagai alat pengolah data. Excel memberikan kemudahan dalam melakukan pengolahan data, seperti menghitung, menyortir dan menganalisa data. Salah satu fitur yang sering digunakan adalah memasukkan enter atau baris baru di dalam satu sel. Berikut ini adalah cara-cara untuk melakukan hal tersebut:
Cara Membuat Enter di Excel Dengan Shortcut dan Rumus
Satu cara untuk memasukkan enter di Excel adalah dengan menggunakan shortcut, yaitu dengan menekan tombol Alt + Enter di dalam satu sel. Setelah menekan tombol tersebut, maka kursor akan berpindah ke baris baru di dalam satu sel. Cara ini sangatlah cepat dan handal dalam memasukkan enter pada data dengan jumlah yang banyak.
Selain shortcut, terdapat pula cara lain untuk memasukkan enter di Excel, yaitu dengan menggunakan rumus. Caranya adalah dengan menambahkan karakter CHAR(10) pada bagian teks yang ingin diberikan enter. Contohnya, pada kolom A, terdapat data “Nama: John | Alamat: Jl. Sudirman No. 12”. Jika ingin memberikan enter antara “Nama: John” dan “Alamat: Jl. Sudirman No. 12”, maka dapat dilakukan dengan menambahkan CHAR(10) pada posisi tersebut.
Dengan mengetahui cara-cara tersebut, maka pengguna Excel dapat memadukan keduanya, sehingga dapat menghasilkan data yang rapi dan mudah dibaca. Terdapat banyak sekali cara untuk memaksimalkan penggunaan Excel. Dalam melakukan pengolahan data menggunakan Excel, terdapat banyak sekali tips dan trik yang dapat dilakukan untuk memudahkan pengolahan data tersebut. Berikut adalah beberapa tips dan trik dalam menggunakan Excel:
Cara Enter di Excel untuk Membuat Baris Baru di Satu Sel – KiatExcel.com
Untuk membuat baris baru di dalam satu sel, dapat dilakukan dengan cara memberikan teks yang sama teks yang ingin diberikan enter, kemudian memberikan enter pada bagian yang ingin dibuat baris baru. Contohnya, pada kolom A ingin diberikan enter antara “Nama: John” dan “Alamat: Jl. Sudirman No. 12”. Maka, dapat dilakukan dengan cara berikut:
1. Ketikkan “Nama: John” di kolom A
2. Ketikkan “Alamat:” di kolom A pada baris selanjutnya
3. Pada sel “Alamat:” tersebut, tekan tombol F2 untuk masuk ke dalam mode edit sel
4. Pindahkan kursor pada posisi antara teks “Alamat:” dan “Jl. Sudirman No. 12”, kemudian tekan tombol Enter
Dalam proses ini, akan tercipta baris baru pada sel “Alamat:” tanpa harus memisahkannya ke dalam beberapa sel. Cara ini sangat efisien untuk digunakan saat pengolahan data dengan jumlah yang banyak.
[Tutorial] Cara Enter Di Excel | Dengan Gambar – Panduan Ms. Excel Mudah
Selain cara-cara tersebut, pengguna Excel juga dapat menggunakan fitur Wrap Text. Fitur ini memungkinkan pengguna untuk mengatur teks pada satu sel sehingga dapat terlihat rapi dan mudah dibaca. Caranya adalah sebagai berikut:
1. Seleksi kolom atau sel yang ingin diatur teksnya
2. Klik kanan pada sel tersebut, kemudian pilih Format Cells
3. Pilih tab Alignment, kemudian centang pada bagian Wrap Text
4. Tekan OK
Dengan menggunakan fitur Wrap Text, pengguna Excel dapat melakukan pengaturan teks yang lebih efektif dan mudah dibaca. Hal ini sangat berguna dalam mengolah data dengan jumlah yang banyak. Selain Wrap Text, terdapat pula berbagai fitur yang lainnya pada Excel, seperti Conditional Formatting, PivotTable, VLOOKUP, HLOOKUP dan banyak lainnya. Dalam melakukan pengolahan data, pengguna Excel dapat memaksimalkan penggunaan fitur-fitur tersebut untuk menghasilkan hasil yang lebih optimal dan efektif.
2 Cara Enter di Microsoft Excel – NEWBIE
FAQ:
1. Apakah Excel hanya bisa digunakan untuk pengolahan data keuangan?
Jawaban: Excel tidak hanya digunakan untuk pengolahan data keuangan. Excel dapat digunakan untuk pengolahan data di berbagai bidang, seperti ilmu pengetahuan, pendidikan, bisnis, dan lainnya. Excel sangat bermanfaat bagi para pengguna dalam melakukan pengolahan data secara efektif dan efisien.
2. Apakah Excel dapat digunakan pada sistem operasi selain Windows?
Jawaban: Excel tidak hanya dapat digunakan pada sistem operasi Windows, tetapi juga dapat digunakan pada sistem operasi Mac OS dan Linux. Hal ini memudahkan para pengguna untuk melakukan pengolahan data di berbagai sistem operasi yang ada.
Video Tutorial: