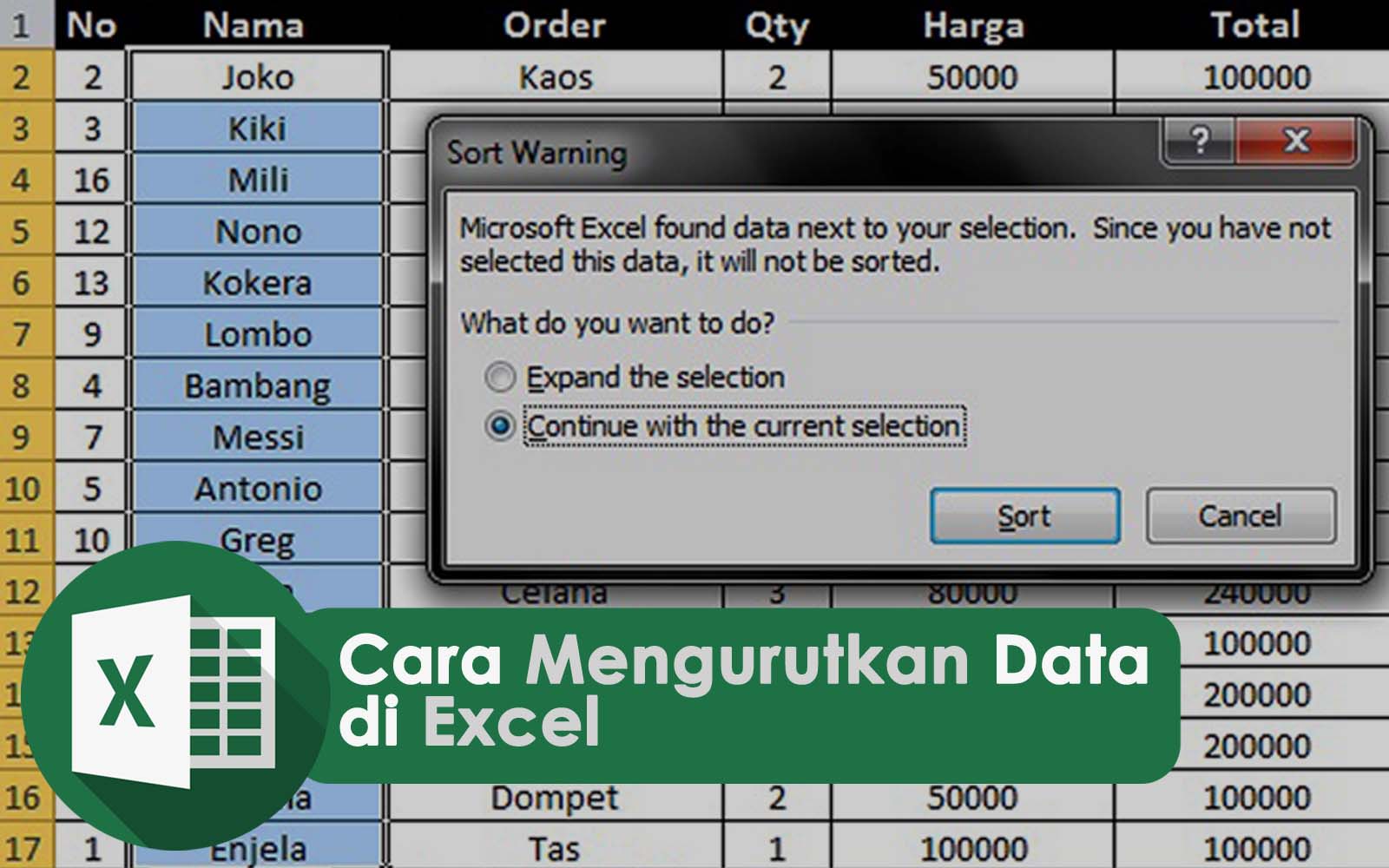Setiap orang pasti pernah menggunakan Microsoft Excel untuk mengolah dan mengelola data, baik itu untuk keperluan pekerjaan maupun tugas kuliah. Namun, tidak semua orang bisa mengoperasikan Microsoft Excel dengan baik dan benar. Oleh karena itu, dalam artikel ini akan dijelaskan tentang cara mencari data unik, membuat formulir entri data sederhana, mengoperasikan Microsoft Excel dengan mudah, dan cara mengurutkan data di Excel.
Cara Mencari Data Unik di Excel
Mencari data unik di Excel memang bisa menjadi pekerjaan yang cukup merepotkan jika dicari manual. Akan tetapi, dengan sedikit tips dan trik ini, Anda dapat mencari data unik di Excel dengan mudah dan cepat.
Langkah-langkahnya sebagai berikut:
- Buat filter pada Excel sheet yang berisi data yang ingin dicari.
- Pilih kolom data yang ingin dicari unik.
- Klik kanan pada kolom tersebut dan pilih “Filter.”
- Akan muncul “dropdown arrow” pada kolom tersebut, klik pada “dropdown arrow” tersebut.
- Pilih “Sort A to Z” untuk mengurutkan data dari A ke Z.
- Kemudian klik “Advanced” pada “Sort & Filter”.
- Pilih opsi “Copy to another location”.
- Dalam kolom “Copy to”, pilih kolom baru untuk menyalin data tersebut.
- Centang pilihan “Unique records only” untuk mencari data yang unik.
- Klik “OK”.
Dengan langkah-langkah tersebut, Anda dapat mencari data yang unik dengan mudah dan cepat.
Cara Membuat Formulir Entri Data Sederhana dengan Microsoft Excel
Membuat formulir entri data sederhana dengan Microsoft Excel dapat membantu memudahkan Anda dalam mengelola data. Berikut langkah-langkahnya:
- Buka Excel dan buatlah tabel kosong yang akan digunakan sebagai formulir. Untuk membuat tabel kosong, klik kanan pada lembar kerja dan pilih “Insert Table”. Grupkan sel sel yang membangun tabel dan klik “OK”.
- Tambahkan bidang yang sesuai dengan data yang ingin dimasukkan dalam formulir Anda. Masing-masing bidang harus memiliki label yang jelas agar pengguna dapat memahaminya dengan mudah. Misalnya: Nama, Alamat, Kota, Provinsi, Kode Pos, Nomor Telepon, dll.
- Atur bidang dengan cara mengedit atau menambahkan bidang visual seperti kotak centang, radio button, daftar turun atau gambar sebagai bagian dari formulir Anda.
- Jika Anda ingin menggunakan formula untuk menghitung nilai tertentu (misalnya: total harga), tambahkan bidang dan rumus yang sesuai.
- Tambahkan tombol aksi untuk memproses data. Misalnya: “Kirim” atau “Simpan”.
- Cetak formulir Anda atau gunakan formulir tersebut sebagai entri data digital.
Dengan langkah-langkah tersebut, Anda dapat membuat formulir entri data sederhana dengan Microsoft Excel. Ini dapat membantu memudahkan proses pengumpulan data dan membuatnya lebih terorganisir.
Cara Mengoperasikan Microsoft Excel Seperti Sang Ahli
Mengoperasikan Microsoft Excel seperti seorang ahli dapat meningkatkan produktivitas dan efisiensi Anda. Berikut adalah beberapa tips untuk mengoperasikan Microsoft Excel dengan mudah dan efisien:
- Menggunakan shortcut keyboard: shortcut keyboard dapat membantu Anda menghemat waktu dan meningkatkan efisiensi dalam mengoperasikan Microsoft Excel.
- Menggunakan fungsi Excel: Excel memiliki berbagai macam fungsi yang bisa membantu dalam mengelola dan mengolah data dengan mudah. Misalnya: SUM, AVERAGE, IF, COUNTIF, dll.
- Menggunakan PivotTable: PivotTable adalah cara mudah untuk memfilter, mengelompokkan dan meringkas data. Anda dapat menampilkan data dalam berbagai format dan menggunakannya untuk menganalisis data dengan lebih efektif.
- Menggunakan drop-down list: drop-down list memudahkan untuk memilih nilai dari daftar yang telah ditentukan sebelumnya, dengan cara mengklik menu drop-down. Ini dapat membantu untuk meminimalkan kesalahan input data dan menghemat waktu dalam memasukkan data.
- Menggunakan fitur validasi data: fitur validasi data dapat membantu memastikan bahwa data yang dimasukkan ke dalam sel sesuai dengan aturan atau kriteria tertentu. Ini meminimalkan kesalahan data dan menjaga integritas data.
Dengan langkah-langkah tersebut, Anda dapat mengoperasikan Microsoft Excel dengan mudah dan efisien seperti seorang ahli!
Cara Mengurutkan Data di Excel Berdasarkan Abjad, Kelas, Tanggal
Mengurutkan data di Excel berdasarkan abjad, kelas, atau tanggal dapat membantu Anda dalam mengelola dan menganalisis data. Berikut adalah beberapa langkah yang dapat dilakukan:
1. Mengurutkan data berdasarkan abjad
- Pilih sel yang ingin diurutkan dan klik kanan pada sel tersebut
- Pilih “Sort A to Z” atau “Sort Z to A”, sesuai dengan urutan yang diinginkan.
2. Mengurutkan data berdasarkan kelas
- Pilih sel yang akan diurutkan dan klik kanan pada sel tersebut
- Pilih “Sort Smallest to Largest” atau “Sort Largest to Smallest”, sesuai dengan urutan yang diinginkan.
3. Mengurutkan data berdasarkan tanggal
- Pilih sel yang akan diurutkan dan klik kanan pada sel tersebut
- Pilih “Sort Oldest to Newest” atau “Sort Newest to Oldest”, sesuai dengan urutan yang diinginkan.
Dengan langkah-langkah tersebut, Anda dapat dengan mudah mengurutkan data di Excel berdasarkan abjad, kelas, atau tanggal.
FAQ
Pertanyaan 1: Apa itu PivotTable dan bagaimana cara menggunakannya?
Jawaban: PivotTable adalah cara mudah untuk memfilter, mengelompokkan dan meringkas data. Anda dapat menampilkan data dalam berbagai format dan menggunakannya untuk menganalisis data dengan lebih efektif.
Cara menggunakannya adalah sebagai berikut:
- Pilih data yang akan dijadikan sumber data PivotTable Anda.
- Pilih “Insert” dan pilih “PivotTable”.
- Pilih sumber datanya.
- Tempatkan label kolom atau baris ke dalam area PivotTable yang sesuai.
- Tambahkan nilai data ke dalam area nilai.
- Anda dapat memfilter, mengelompokkan dan meringkas data dengan menggunakan perintah di menu “PivotTable Analyze”.
Pertanyaan 2: Apa itu fitur validasi data dan bagaimana cara menggunakannya?
Jawaban: Fitur validasi data dapat membantu memastikan bahwa data yang dimasukkan ke dalam sel sesuai dengan aturan atau kriteria tertentu. Ini meminimalkan kesalahan data dan menjaga integritas data.
Cara menggunakannya adalah sebagai berikut:
- Pilih sel atau rentang data di mana Anda ingin menambahkan aturan validasi.
- Pilih “Data” dan pilih “Data Validation” dari ribbon.
- Pilih jenis validasi data yang diinginkan, misalnya hanya nilai tertentu, rentang nilai, atau hanya tipe tertentu dari data seperti tanggal atau angka.
- Masukkan aturan atau kriteria yang sesuai.
- Tambahkan pesan yang akan muncul jika data yang diinput tidak sesuai dengan aturan validasi Anda.
Video YouTube
Berikut adalah video YouTube yang dapat membantu Anda dalam mengoperasikan Microsoft Excel dengan lebih mahir. Simak videonya di bawah ini!