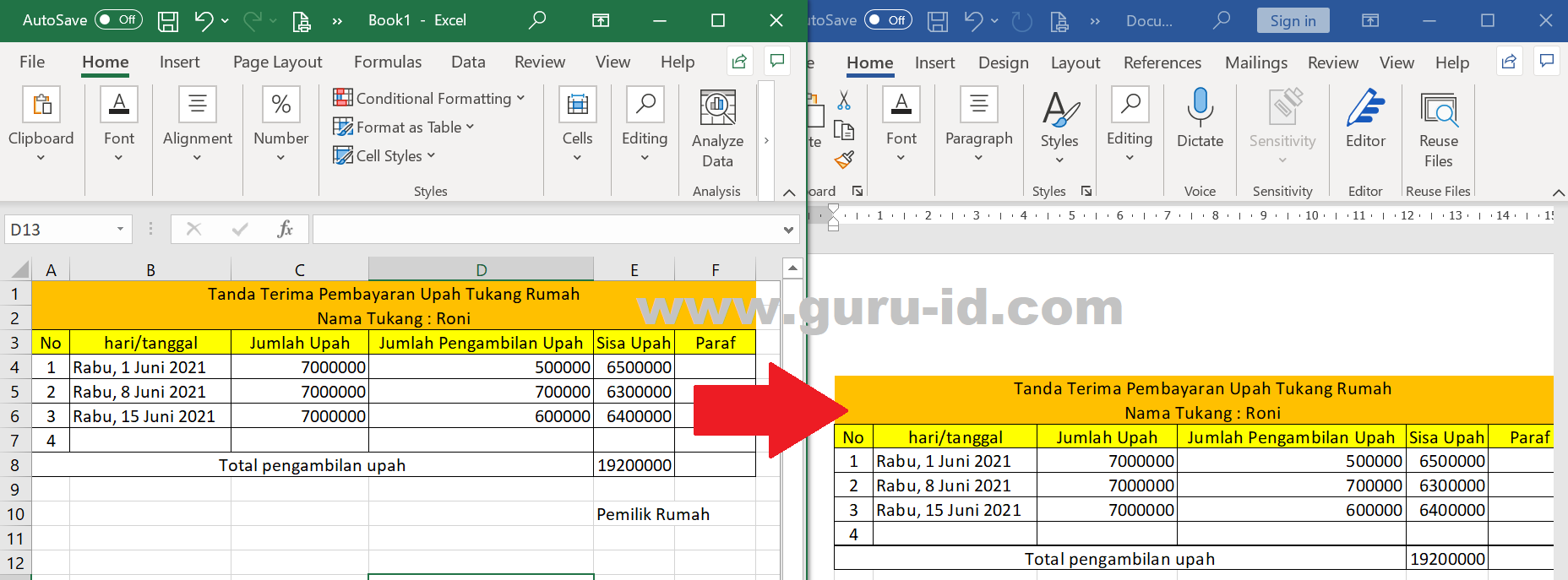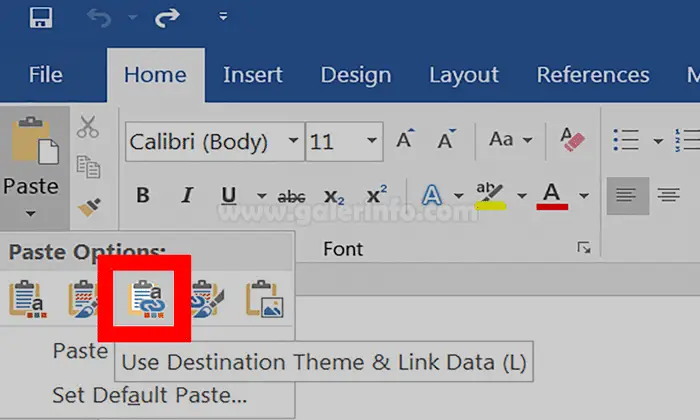Saat ini, Microsoft Excel telah menjadi software yang sangat penting untuk seluruh perusahaan dan organisasi. Hal tersebut dikarenakan Excel memudahkan bagi pengguna dalam membuat laporan keuangan, anggaran, dan analisis data. Namun, tentu saja menyajikan data dalam bentuk tabel tanpa pengolahan yang baik akan membosankan. Oleh karena itu, kali ini kami akan memberikan panduan cara mengambil data dari Excel ke Word agar dapat merangkai data dalam bentuk tulisan yang menarik dan fleksibel.
1. Cara Mengambil Data Dari Excel ke Word Serta Memasukkan Tabel Excel
Langkah pertama, buka file Excel yang ingin Anda gunakan. Kemudian, blok tabel yang ingin digunakan dengan menyorot sel urutan pertama hingga terakhir. Setelah itu, tekan tombol CTRL+C. Atau, Anda juga dapat menekan tombol Mouse kanan dan meng-klik copy seluruh range. Selanjutnya, pindah ke halaman Word dan tempatkan kursor pada posisi yang diinginkan untuk meletakkan tabel. Setelah itu, tekan tombol CTRL+V, maka tabel dari Excel akan ter-copy dan ter-paste secara utuh dalam halaman Word.
Selain itu, Anda juga dapat memasukkan tabel ke dalam Word dengan cara membuat tabel pada Word terlebih dahulu. Klik “Insert” dan pilih “Table”. Kemudian, pilih jumlah kolom dan baris pada tabel yang ingin Anda buat. Setelah tabel terbuat, klik “Paste” atau tekan tombol CTRL+V untuk meletakkan data Excel dalam tabel Word tersebut. Secara otomatis, tabel akan disesuaikan dengan dimensi yang telah Anda tentukan.
2. Cara Merubah Excel ke Word Paling Mudah Lengkap
Jika Anda ingin mengintegrasikan Excel dan Word dalam satu dokumen, Anda dapat mengubah format file Excel menjadi Word dengan cara sebagai berikut:
- Buka file Excel yang ingin di-export ke Word
- Klik “File” dan pilih “Save As”
- Pada bagian “Save as type”, pilih opsi “Web Page”
- Berikan nama pada file dan klik “Save”
- Buka dokumen Word yang ingin dimasukkan file excel-nya dan pilih tab “Insert”
- Pilih “Object” pada sub-menu “Text” dan pilih “Microsoft Excel Worksheet”
- Pilih “Create from File” dan klik “Browse” untuk mencari file Excel yang telah di-export ke format HTML.
- Klik “OK” dan file Excel akan dimasukkan ke dalam Word
FAQ
1. Apakah ada cara lain untuk melakukan pengolahan data antara Excel dan Word?
Ya, ada. Selain cara yang telah kami jelaskan, Anda bisa juga menggunakan fitur Mail Merge pada Microsoft Word. Dalam mail merge, Anda dapat menggabungkan dokumen Word dengan data yang terpisah dalam berbagai format, misalnya Excel, Access, dan lainnya. Anda juga dapat memfilter data dan membuat pengaturan lainnya untuk memformat isi dokumen.
2. Bisakah data Excel di-link pada dokumen Word?
Ya, bisa. Anda dapat melakukan link antara dokumen Excel dan Word dengan cara membuat hyperlink pada Word. Caranya, buka dokumen Word, kemudian klik “Insert Hyperlink”. Selanjutnya, cari file Excel yang ingin Anda link, dan klik “OK”. Data Excel tersebut akan langsung terbuka saat hyperlink pada dokumen Word di-click.