CSV atau kepanjangan dari Comma Separated Values merupakan jenis format yang berisi data dalam bentuk tabel yang dimana setiap kolom dipisahkan oleh koma dan setiap baris dipisahkan oleh baris baru. Format CSV sering digunakan oleh banyak orang di dunia karena memudahkan dalam pengelolaan data. Meskipun begitu, CSV biasanya masih memerlukan sedikit penyesuaian dan perbaikan sebelum bisa digunakan, terutama jika kamu ingin menggunakan file CSV tersebut di Excel.
Cara Merapikan File CSV pada Excel Menjadi Kolom
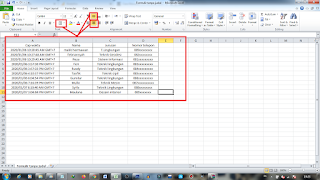
Untuk merapikan file CSV pada Excel menjadi kolom, kamu dapat mengikuti langkah-langkah berikut:
- Buka Excel dan pastikan bahwa file CSV yang ingin kamu buka berada dalam direktori yang benar.
- Pilih tab “Data” lalu tekan tombol “From Text/CSV”.
- Cari dan pilih file CSV yang ingin dikonversi dari direktori yang tepat.
- Pilih “Delimited” dan pilih tanda koma (,) sebagai delimiter.
- Pilih sel di mana data file CSV akan dimulai dalam sheet Excel baru.
- Tekan “Load”.
Dengan cara yang sederhana di atas, kamu sudah dapat merapikan file CSV pada Excel menjadi kolom yang terstruktur dan mudah dibaca.
Cara Mengedit File CSV Agar Bisa di Impor ke SPT Tahunan E-Form!

Jika kamu bekerja dengan SPT Tahunan E-Form, maka kamu membutuhkan file CSV yang dapat diimpor ke dalam SPT Tahunan E-Form. Berikut adalah cara mengedit file CSV agar bisa diimpor ke dalam SPT Tahunan E-Form:
- Buka file CSV dalam Notepad atau aplikasi pengeditan teks lainnya.
- Hapus baris pertama yang berisi judul kolom dan pastikan bahwa semua baris memiliki jumlah kolom yang sama.
- Ubah tanda koma (,) menjadi titik koma (;) pada seluruh baris.
- Simpan file tersebut sebagai file CSV dengan nama yang berbeda.
- Impor file CSV yang baru ke dalam SPT Tahunan E-Form.
Setelah mengikuti langkah-langkah di atas, kamu sekarang sudah dapat mengedit file CSV agar bisa diimpor ke dalam SPT Tahunan E-Form dengan mudah. Selain itu, pastikan kamu menyimpan file CSV yang sesuai dengan format SPT Tahunan E-Form yang diinginkan.
Cara Membuka File CSV Supaya Tidak Berantakan

Berdasarkan pengalaman, saat kita membuka file CSV di Excel, data pada kolom terkadang tidak terorganisir dan terstruktur dengan baik. Berikut adalah cara membuka file CSV supaya tidak berantakan:
- Buka Excel dan klik “File” pada pojok kiri atas.
- Pilih “Options” lalu pilih “Advanced”.
- Scroll ke bawah lalu cari “When calculating this workbook” dan centang opsi “Enable fill handle and cell drag-and-drop”.
- Centang juga opsi “Extend data range formats and formulas” pada opsi yang sama.
- Klik “OK” dan buka file CSV yang ingin dibuka pada Excel.
Setelah mengikuti langkah-langkah di atas, kamu sekarang sudah dapat membuka file CSV dengan terstruktur dan terorganisir dengan baik di Excel.
FAQ
1. Bagaimana cara menyimpan file CSV dengan benar?
Untuk menyimpan file CSV dengan benar, kamu perlu mengikuti beberapa langkah berikut:
- Pastikan bahwa file CSV yang ingin kamu simpan masih terbuka di Excel.
- Pilih tab “File” lalu pilih “Save As”.
- Pilih tipe file “CSV (Comma delimited)”.
- Tentukan lokasi direktori tempat file CSV akan disimpan.
- Beri nama file CSV yang sesuai dengan isi dan data yang kamu punya.
- Klik “Save”.
2. Apakah ada batasan ukuran file CSV yang dapat dibuka di Excel?
Ya, ada. Ukuran file CSV yang dapat dibuka di Excel tergantung pada kapasitas RAM dari komputer yang digunakan. Namun secara umum, Excel dapat membuka file CSV dengan ukuran maksimal sekitar 1 juta baris dan 16.000 kolom.
Dalam video ini, kamu akan ditunjukkan cara mengedit file CSV agar bisa diimpor ke dalam SPT Tahunan E-Form. Video ini cocok untuk kamu yang baru memulai dalam bekerja dengan SPT Tahunan E-Form dan perlu mempelajari cara mengedit file CSV agar sesuai dengan format yang diinginkan.
Dalam perkembangan dunia digital, penggunaan file CSV menjadi sangat penting untuk pengelolaan data yang cepat dan efektif. Dengan mengikuti beberapa tips di atas, kamu sekarang sudah dapat merapikan, mengedit, dan membuka file CSV dengan mudah dan efektif. Selain itu, pastikan kamu menyimpan file CSV dengan benar dan memperhatikan batasan ukuran file untuk menghindari kesalahan dalam pengoperasian file CSV pada Excel.