Dual Boot atau mode ganda merupakan salah satu cara untuk menjalankan sistem operasi pada satu komputer yang sama. Saat ini, sangat banyak pengguna komputer yang ingin menjalankan dua atau bahkan lebih sistem operasi, contohnya Windows dan Ubuntu. Dual Boot sangat diperlukan untuk para pengembang web yang memerlukan kedua sistem operasi untuk pengujian.
 Cara Install Dual Boot Ubuntu dan Windows 7
Cara Install Dual Boot Ubuntu dan Windows 7
Dalam tutorial ini, saya akan memberikan panduan langkah demi langkah mengenai cara instalasi dual boot Ubuntu dan Windows 7. Tutorial ini sangat mudah bagi pemula karena tidak memerlukan kemampuan teknis yang tinggi. Yang Anda butuhkan hanyalah DVD Ubuntu maupun Flashdisk USB atau DVD Windows 7. Berikut adalah langkah-langkahnya:
- Langkah pertama dari proses instalasi dual boot Ubuntu dan Windows 7 adalah membuat ruang kosong pada hard drive. Pada sistem operasi Windows, klik Start, kemudian masuk ke Control Panel dan pilih Administrative Tools. Setelah itu, klik pada Computer Management dan klik pada Disk Management. Pada partisi disk yang ingin dipartisi, klik dengan tombol kanan dan pilih Shrink Volume. Tentukan ukuran yang ingin diberikan untuk partisi Ubuntu dan klik Shrink.
- Setelah Anda membuat ruang kosong pada hard drive, Anda perlu mengunduh Ubuntu ISO dan Windows 7 ISO pada situs resmi kedua sistem operasi tersebut. Setelah itu, Anda akan memerlukan DVD kosong Ubuntu dan DVD kosong Windows 7 maupun Flashdisk USB (minimal 4 GB).
- Langkah selanjutnya adalah membuat USB Bootable untuk Ubuntu, gunakan aplikasi UNetbootin untuk membuat USB Bootable Ubuntu (atau menggunakan rufus.exe pada sistem operasi Windows). Setelah USB Bootable berhasil dibuat, restart komputer dan masuk pada mode Bootable USB.
- Pilih bahasa dan lokasimu kemudian lanjutkan ke instalasi Ubuntu. Saat Anda menemui halaman pilihan instalasi, pilih opsi instalasi Ubuntu samping Windows 7. Kemudian pilih partisi disk yang sudah Anda buat di awal dan klik pada Install.
- Tunggu hingga proses instalasi selesai, tidak perlu khawatir jika proses instalasi sedikit memakan waktu karena setiap tahap akan memakan beberapa waktu. Setelah proses selesai, restart komputer dan pilih OS mana yang ingin Anda jalankan. Selamat, Anda berhasil menggunakan dual boot Ubuntu dan Windows 7 pada komputer Anda.
 Cara Dual Boot Windows 10 dan Windows 7
Cara Dual Boot Windows 10 dan Windows 7
Bagi beberapa orang yang masih menggunakan sistem operasi Windows 7, mungkin masih ingin menjalankan sistem operasi tersebut karena beberapa perangkat lunak yang dimilikinya memang masih cocok untuk OS tersebut. Namun, saat ini OS Windows 10 sudah sangat populer digunakan oleh banyak orang. Nah, apakah mungkin untuk menjalankan kedua OS tersebut pada satu komputer? Tentu saja!
Berikut adalah beberapa tahapan mengenai cara dual boot Windows 10 dan Windows 7:
- Yang Anda butuhkan adalah penyalinan Windows 7 dan Windows 10 terlebih dahulu, dan kemudian unduh aplikasi bantuan yang dapat digunakan untuk membuat bootable USB, seperti Rufus.
- Jika Windows 7 sudah terinstal pada komputer Anda, maka coba periksa ruang kosong yang ada pada partisi. Jika tidak ada ruang kosong yang tersedia, maka lakukan defragmentasi disk drive untuk membuat ruang baru. Windows 10 dapat diinstal di partisi yang bebas selama ada ruang kosong (setidaknya 20 GB) yang tersedia.
- Buatlah bootable USB Windows 10 menggunakan Rufus. Setelah Anda menyalin file ISO Windows 10 ke USB, restart komputer dan pastikan bootable USB berjalan dengan benar. Dalam pengaturan BIOS, Anda harus memastikan bahwa prioritas boot adalah pada USB drive tempat bootable OS disimpan.
- Boot USB dan tunggu hingga pengaturan Windows muncul. Pada menu instalasi, pilih tempat instalasi di partisi terpisah yang terbaca pada drive. Dalam hal ini, pastikan memilih disk yang kosong untuk menghindari kehilangan data pada partisi lain.
- Saat proses instalasi OS, ada beberapa opsi yang dapat dipilih, termasuk opsi untuk mengubah pengaturan keamanan dan privasi, serta opsi lainnya seperti pengaturan jaringan. Setelah semua pengaturan telah diselesaikan, restart komputer dan pilih OS mana yang akan digunakan pada saat booting sistem.
 Cara Dual Boot Windows dan Android di PC
Cara Dual Boot Windows dan Android di PC
Ada banyak keuntungan dari menjalankan sistem operasi Android dan Windows pada satu komputer. Salah satu keuntungan dari mode ini adalah bahwa pengguna dapat melakukan multitasking, contohnya menjalankan aplikasi Android di Windows 10.
Berikut adalah beberapa langkah mengenai cara dual boot Windows dan Android pada PC:
- Yang Anda butuhkan adalah USB drive yang berisi ISO dari sistem operasi Android dan installer sistem operasi Windows – Windows 7, Windows 8, atau Windows 10.
- Buat partisi terpisah pada hard drive Anda. Untuk membuat partisi, pilih Start, kemudian klik pada Control Panel, dan klik pada Administrative Tools dan Computer Management. Pada Disk Management, klik dengan tombol kanan pada drive dan pilih Shrink Volume untuk membuat ruang kosong baru atau klik pada unallocated space untuk menjadi partisi untuk Android.
- Boot USB Installer Windows dan lakukan instalasi Windows pada partisi yang sudah Anda buat di awal. Jangan lupa untuk mengecek pengaturan partisi agar Windows taat pada partisi yang ditunjuk. Setelah itu boot USB installer Android, pilih partisi tempat Android akan diinstal, kemudian instal Android seperti biasa.
- Buka Boot manager di PC Anda dengan cara tekan tombol F2 atau Del pada saat awal booting dan pilih boot Windows atau Android. Setelah sistem operasi terakhir dipilih, maka Anda dapat menikmati manfaat dari menjalankan dual boot Android dan Windows pada PC Anda.
 Tutorial Cara Instal Ubuntu Desktop
Tutorial Cara Instal Ubuntu Desktop
Sistem operasi Ubuntu adalah sistem operasi yang sangat populer di kalangan para pengembang web karena fitur keamanannya yang sangat bagus dan dukungan komunitas yang sangat baik. Nah, berikut ini adalah tutorial lengkap cara instal Ubuntu desktop secara dual boot:
- Yang Anda butuhkan adalah USB drive dan langkah pertama adalah mengunduh ISO Ubuntu dari situs resmi Ubuntu. Setelah itu, buat USB bootable Ubuntu menggunakan aplikasi UNetbootin.
- Selanjutnya, restart komputer jangan lupa untuk mengaktifkan USB bootable. Setelah itu, pilih bahasa dan lokasi, lalu pilih opsi Install Ubuntu alongside Windows Boot Manager
- Dalam halaman berikutnya, Anda diminta untuk memilih kapasitas partisi untuk Ubuntu. Usahakan agar Ubuntu diberikan cukup ruang kosong agar dapat bekerja dengan baik.
- Selanjutnya, mintalah waktu yang tepat untuk zona waktu Anda dan pilih opsi secara manual memilih disk tempat Ubuntu akan ditempatkan dengan menekan tombol Something else.
- Pada halaman partisi disk pada Ubuntu, pilih partisi sebesar kapasitas Linux, misalnya 20 GB. Setelah itu, pilih free space untuk membuat partisi root, home dan swap. Setelah itu, klik pada + untuk membuat partisi baru, kemudian atur rentang sebesar ukuran partisi yang diinginkan.
- Setelah selesai membuat partisi, klik Ok untuk melanjutkan proses instalasi. Setelah proses selesai, restart komputer dan pilih OS mana yang ingin digunakan pada saat booting.
FAQ
1. Apa itu Dual Boot?
Dual boot adalah mode di mana dua sistem operasi yang berbeda dapat berjalan pada satu komputer. Keuntungan dari dual boot adalah bahwa pengguna dapat menjalankan sistem operasi yang berbeda untuk mengakses program yang tidak tersedia pada sistem operasi lainnya.
2. Apa keuntungan dari menjalankan dual boot pada komputer?
Keuntungan menjalankan dual boot pada komputer adalah pengguna dapat menjalankan lebih dari satu sistem operasi pada satu komputer yang sama. Ini terutama bermanfaat bagi pengembang web yang memerlukan dua sistem operasi untuk pengujian. Selain itu, dalam mode dual boot ini pengguna dapat menjalankan beberapa aplikasi yang tidak tersedia pada sistem operasi lainnya.
 Cara Install Dual Boot Ubuntu dan Windows 7
Cara Install Dual Boot Ubuntu dan Windows 7 Cara Dual Boot Windows 10 dan Windows 7
Cara Dual Boot Windows 10 dan Windows 7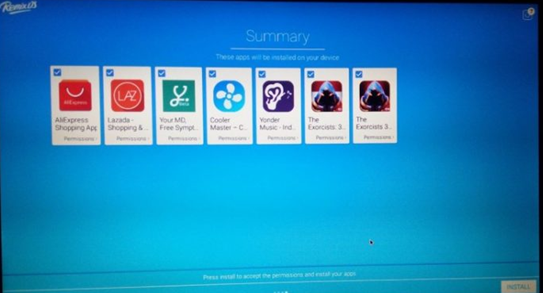 Cara Dual Boot Windows dan Android di PC
Cara Dual Boot Windows dan Android di PC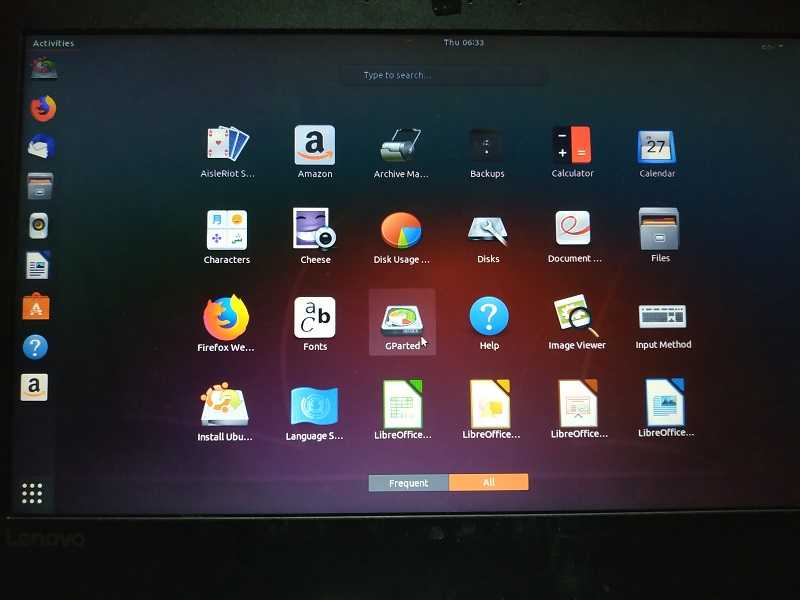 Tutorial Cara Instal Ubuntu Desktop
Tutorial Cara Instal Ubuntu Desktop