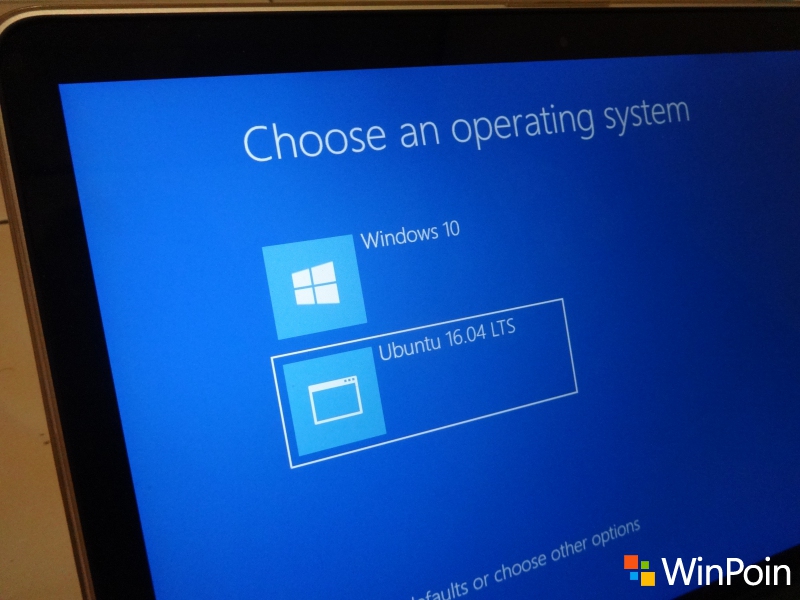Setiap orang yang menggunakan komputer pasti mengenal sistem operasi Windows. Namun, dalam beberapa tahun terakhir, banyak pengguna komputer yang mulai beralih ke sistem operasi Linux, terutama Ubuntu. Ubuntu merupakan sistem operasi Linux yang paling populer dan memiliki fitur serta keamanan yang tidak dimiliki oleh Windows.
Dual Boot Windows 10 Dan Ubuntu 18.04
Bagi pengguna komputer yang ingin mencoba Ubuntu, namun masih membutuhkan Windows 10 untuk beberapa aplikasi atau keperluan lainnya, dual boot merupakan solusi yang tepat. Dengan dual boot, pengguna dapat memasang dan menjalankan dua sistem operasi berbeda di satu komputer.
Berikut adalah langkah-langkah cara dual boot Windows 10 dan Ubuntu 18.04:
1. Siapkan Bootable USB atau CD Ubuntu
Unduh file ISO Ubuntu 18.04 dari situs web resminya, lalu buatlah bootable USB atau CD menggunakan aplikasi seperti Rufus. Jangan lupa untuk memeriksa MD5 atau SHA-1 hash untuk memastikan file ISO tidak rusak.
2. Partisi Hard Disk
Sebelum melakukan dual boot, pengguna perlu mempartisi hard disk komputer terlebih dahulu. Gunakan aplikasi bawaan Windows, Disk Management, untuk mempartisi hard disk. Buat partisi baru dengan ukuran minimal 20GB untuk Ubuntu. Pastikan memiliki cukup ruang kosong dalam hard disk untuk kedua sistem operasi.
3. Matikan Fast Startup
Matikan Fast Startup di Windows 10. Fast Startup adalah fitur baru di Windows 10 yang mempercepat waktu booting dengan meminimalkan proses shutdown. Namun, fitur ini menghalangi akses ke partisi Ubuntu saat melakukan booting. Matikan Fast Startup di Windows 10 dengan masuk ke Control Panel > Power Options > Choose what the power buttons do > Change settings that are currently unavailable > hilangkan tanda ceklis di bagian “Turn on fast startup”.
4. Booting ke USB atau CD
Setelah matikan fast startup, restart komputer dan boot ke USB atau CD Ubuntu yang telah dibuat pada langkah pertama. Saat booting, pilihlah opsi “Install Ubuntu”.
5. Instalasi Ubuntu
Setelah masuk ke menu instalasi Ubuntu, pilihlah bahasa yang diinginkan, lalu pilih “Try Ubuntu” untuk mencoba sistem operasi terlebih dahulu atau “Install Ubuntu” untuk langsung memasang Ubuntu di hard disk. Di menu berikutnya, pilih bahasa keyboard, zona waktu, dan jenis keyboard.
Selanjutnya, pengguna akan diminta untuk memilih tipe instalasi. Pilih opsi “Something else” untuk memilih partisi yang telah dibuat pada langkah 2. Pada menu berikutnya, pilih partisi baru yang telah dibuat untuk memasang Ubuntu. Format partisi sebagai ext4 dan tetapkan titik mount sebagai “/”. Setelah itu, klik “Install Now”.
6. Konfigurasi Grub
Setelah instalasi Ubuntu selesai, proses selanjutnya adalah konfigurasi Grub. Grub adalah bootloader yang berfungsi untuk memilih sistem operasi mana yang akan dijalankan saat booting. Setelah booting ke Windows 10, pengguna perlu mengkonfigurasi Grub agar dapat memilih antara Windows 10 dan Ubuntu saat booting.
Untuk melakukan konfigurasi Grub, jalankan Ubuntu dan buka terminal. Ketikkan perintah “sudo update-grub” untuk melakukan update Grub. Setelah itu, restart komputer dan pastikan Grub berjalan dengan semestinya.
Cara Dual Boot Ubuntu 16.04 LTS dan Windows 10
Selain Ubuntu 18.04, banyak pengguna juga memilih Ubuntu 16.04 sebagai sistem operasi Linux alternatif. Berikut adalah langkah-langkah cara dual boot Ubuntu 16.04 LTS dan Windows 10:
1. Siapkan Bootable USB Ubuntu 16.04
Unduh file ISO Ubuntu 16.04 dari situs web resminya, lalu buatlah bootable USB menggunakan aplikasi seperti Rufus. Pastikan file ISO tidak rusak dengan memeriksa MD5 atau SHA-1 hash.
2. Matikan Secure Boot
Matikan Secure Boot di BIOS atau UEFI. Secure Boot adalah fitur keamanan di BIOS atau UEFI yang memastikan hanya sistem operasi resmi yang dapat diinstal. Namun, fitur ini menghalangi akses ke partisi Ubuntu saat melakukan booting. Matikan Secure Boot di BIOS atau UEFI agar dapat melakukan dual boot dengan Ubuntu.
3. Partisi Hard Disk
Sebelum melakukan dual boot, pengguna perlu mempartisi hard disk komputer terlebih dahulu. Gunakan aplikasi bawaan Windows, Disk Management, untuk mempartisi hard disk. Buat partisi baru dengan ukuran minimal 20GB untuk Ubuntu. Pastikan memiliki cukup ruang kosong dalam hard disk untuk kedua sistem operasi.
4. Booting ke USB
Setelah mematikan Secure Boot dan mempartisi hard disk, restart komputer dan boot ke USB Ubuntu 16.04 yang telah dibuat pada langkah pertama.
5. Instalasi Ubuntu
Setelah masuk ke menu instalasi Ubuntu, pilihlah bahasa yang diinginkan, lalu pilih “Install Ubuntu” untuk memasang Ubuntu di hard disk. Di menu berikutnya, pilih bahasa keyboard, zona waktu, dan jenis keyboard.
Berikutnya, pilih opsi “Something else” untuk memilih partisi yang telah dibuat pada langkah 3. Pada menu berikutnya, pilih partisi baru yang telah dibuat untuk memasang Ubuntu. Format partisi sebagai ext4 dan tetapkan titik mount sebagai “/”. Setelah itu, klik “Install Now”.
6. Konfigurasi Grub
Setelah instalasi Ubuntu selesai, proses selanjutnya adalah konfigurasi Grub. Grub adalah bootloader yang berfungsi untuk memilih sistem operasi mana yang akan dijalankan saat booting. Setelah booting ke Windows 10, pengguna perlu mengkonfigurasi Grub agar dapat memilih antara Windows 10 dan Ubuntu saat booting.
Untuk melakukan konfigurasi Grub, jalankan Ubuntu dan buka terminal. Ketikkan perintah “sudo update-grub” untuk melakukan update Grub. Setelah itu, restart komputer dan pastikan Grub berjalan dengan semestinya.
FAQ
Berikut adalah dua pertanyaan yang sering diajukan mengenai dual boot Windows 10 dan Ubuntu:
1. Apakah dual boot berdampak pada performa komputer?
Bagi pengguna dengan spesifikasi hardware yang cukup, dual boot tidak berdampak pada performa komputer. Namun, bagi pengguna dengan spesifikasi yang rendah, dual boot mungkin akan mempengaruhi performa komputer. Dalam hal ini, pengguna dapat mempertimbangkan untuk menggunakan Ubuntu sebagai sistem operasi utama atau menggunakan virtual machine untuk memasang Ubuntu di atas Windows 10.
2. Apakah dual boot mempengaruhi partisi lain di hard disk?
Tidak, dual boot hanya mempengaruhi partisi yang telah dipartisi oleh pengguna untuk Ubuntu. Partisi lain di hard disk tidak akan terpengaruh dan dapat digunakan seperti biasa.
Video Tutorial
Itulah langkah-langkah cara dual boot Windows 10 dan Ubuntu 18.04 atau Ubuntu 16.04. Dengan melakukan dual boot, pengguna dapat memanfaatkan fitur dan keamanan yang dimiliki oleh Ubuntu tanpa kehilangan akses ke aplikasi atau keperluan Windows 10. Jangan lupa untuk membackup data penting sebelum melakukan dual boot untuk menghindari kehilangan data. Selamat mencoba!